Correction: Windows SmartScreen ne peut pas être atteint pour le moment
Divers / / November 28, 2021
De nombreux utilisateurs ont signalé des problèmes avec le programme SmartScreen en essayant de lancer des applications Microsoft intégrées telles que Alarm, Photos, Maps, Mail, etc. Un message d'erreur indiquant 'Windows SmartScreen n'est pas accessible pour le moment' s'affiche avec la possibilité d'exécuter l'application quand même ou non. Ladite erreur est principalement due à une mauvaise ou pas de connexion Internet. D'autres raisons pouvant provoquer le problème incluent des paramètres de sécurité mal configurés, SmartScreen a été désactivé par l'un ou l'autre. l'utilisateur ou une application malveillante récemment installée, des interférences provenant de serveurs proxy, SmartScreen est en panne pour maintenance, etc.
Avec une augmentation du nombre d'attaques de phishing et de virus sur Internet, Microsoft a dû intensifier son jeu et protéger ses utilisateurs contre les attaques de ce type. Windows SmartScreen, une application native basée sur le cloud sur toutes les versions de Windows 8 et 10, offre une protection contre toutes sortes d'attaques lors de la navigation sur le Web via Microsoft Edge et Internet Explorer. L'application vous empêche de visiter des sites Web malveillants et de télécharger des fichiers ou des applications suspects à partir d'Internet. SmartScreen lorsqu'il est sûr de la nature malveillante de quelque chose, le bloque entièrement, et lorsqu'il n'est pas sûr à propos d'une application, affichera un message d'avertissement et vous donnera le choix de continuer ou ne pas.
Le problème Windows SmartScreen ne peut pas être atteint est facile à résoudre et toutes les solutions potentielles pour le même ont été discutées dans cet article.

Contenu
- Correction: Windows SmartScreen ne peut pas être atteint pour le moment
- Méthode 1: Assurez-vous que SmartScreen est activé et vérifiez les paramètres
- Méthode 2: désactiver le serveur proxy
- Méthode 3: créer un nouveau compte utilisateur
Correction: Windows SmartScreen ne peut pas être atteint pour le moment
Résoudre le problème SmartScreen ne peut pas être atteint n'est pas très difficile et peut être fait en passant simplement en revue tous les coupables suspectés un par un. Vous devez commencer par vérifier l'état de SmartScreen et ses paramètres. Si tout est correctement configuré, essayez de désactiver tous les serveurs proxy actifs et de créer un autre compte d'utilisateur Windows.
Tout d'abord, vérifiez votre connexion Internet et vérifiez qu'elle fonctionne correctement. Étant donné que SmartScreen est un programme de sécurité basé sur le cloud (SmartScreen vérifie tous les sites Web que vous visitez par rapport à une liste dynamique de rapports Hameçonnage et sites malveillants), une connexion stable est indispensable à son fonctionnement. Essayez de déconnecter le câble Ethernet/WiFi une fois, puis reconnectez-vous. Si Internet n'est pas à l'origine du problème, passez aux solutions ci-dessous.
Méthode 1: Assurez-vous que SmartScreen est activé et vérifiez les paramètres
Avant de passer à des solutions avancées, assurons-nous que la fonction SmartScreen n'est pas désactivée sur votre ordinateur. Parallèlement à cela, vous devrez également vérifier les paramètres SmartScreen. Les utilisateurs peuvent choisir s'ils souhaitent que le filtre SmartScreen analyse tous les fichiers et applications, les sites Web malveillants sur Edge et les applications Microsoft. Pour une sécurité et une protection maximales contre toute attaque Web, le filtre SmartScreen doit être activé pour tous les éléments ci-dessus.
Pour vérifier si SmartScreen est activé
1. presse Touche Windows + R pour lancer le Courir boîte de commande, tapez gpedit.msc et appuyez sur Entrer à ouvrir le Éditeur de stratégie de groupe local. (Si l'éditeur de stratégie de groupe est absent de votre ordinateur, visitez Comment installer l'éditeur de stratégie de groupe.)

2. Descendez le chemin suivant en utilisant le menu de navigation dans le volet de gauche (Cliquez sur les petites flèches pour développer un dossier.)
Configuration ordinateur > Modèles d'administration > Composants Windows > Explorateur de fichiers
3. Maintenant, rédouble-clic (ou faites un clic droit et sélectionnez Éditer) sur le Configurer Windows Defender SmartScreen Objet.

4. Dans la fenêtre suivante, assurez-vous Activée est sélectionné. Cliquer sur Appliquer pour enregistrer les modifications, puis D'accord pour quitter.

Pour configurer les paramètres SmartScreen
1. appuie sur le Touche Windows + I à lancement Paramètres Windows. Cliquer sur Mise à jour et sécurité.

2. À l'aide du menu de navigation de gauche, accédez au Sécurité Windows languette.
3. Clique sur le Ouvrez la sécurité Windows bouton sur le panneau de droite.
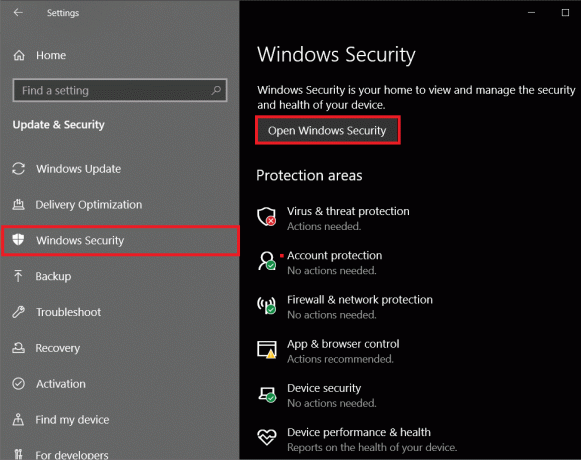
4. Basculez vers le Contrôle des applications et du navigateur onglet et cliquez sur Paramètres de protection basés sur la réputation

5. Assurez-vous que les trois options (Vérifiez les applications et les fichiers, SmartScreen pour Microsoft Edge et le blocage des applications potentiellement indésirables) les bascules sont tournées AU.
6. Redémarrez l'ordinateur pour appliquer les modifications apportées aux paramètres SmartScreen.
Lire aussi :Désactiver la collecte de données dans Windows 10 (protéger votre vie privée)
Méthode 2: désactiver le serveur proxy
De nombreux utilisateurs ont pu contourner le problème « Windows SmartScreen ne peut pas être atteint maintenant » en désactivant le serveur proxy intégré. Si vous ne le savez pas déjà, les serveurs proxy sont une passerelle entre vous et Internet. Ils agissent comme un filtre Web, un pare-feu, garantissent la confidentialité des utilisateurs et mettent en cache les sites Web fréquemment visités, ce qui contribue à améliorer le temps de chargement des pages Web. Parfois, un serveur proxy peut interférer avec le fonctionnement du filtre SmartScreen et des problèmes d'invite.
1. Lancer Paramètres Windows encore et cette fois, ouvrez Réseau et Internet Les paramètres.

2. Déplacez-vous vers le Procuration onglet et activer l'interrupteur sous le Détecter automatiquement le réglage sur le panneau de droite.

3. Prochain, désactivez l'option « Utiliser un serveur proxy » dans la configuration du proxy manuel.
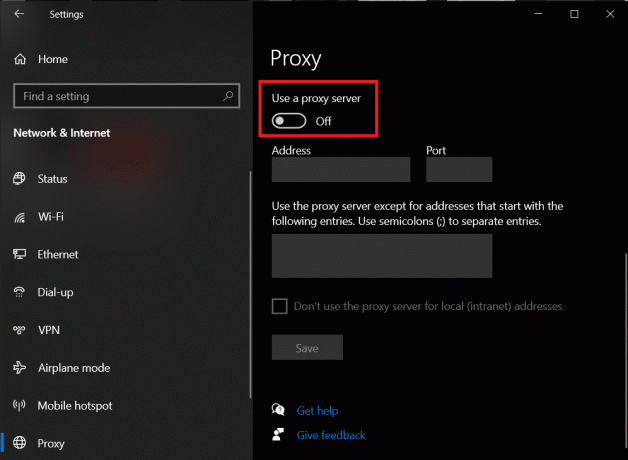
4. Fermez la fenêtre Paramètres et Redémarrez votre ordinateur. Vérifiez si l'erreur SmartScreen persiste.
Méthode 3: créer un nouveau compte utilisateur
Il est fort possible que certaines incohérences ou les paramètres personnalisés de votre compte courant puissent être le coupable des problèmes SmartScreen, donc la création d'un nouveau compte utilisateur aidera à fournir un ardoise. Cependant, les paramètres personnalisés que vous avez définis au fil du temps seront réinitialisés.
1. Encore une fois ouvert Paramètres et cliquez sur Comptes.

2. Sélectionnez le Ajouter un autre à ce PC option sur le Famille et autres utilisateurs page.

3. Dans la fenêtre contextuelle suivante, cliquez sur le Je n'ai pas les informations de connexion de cette personne lien hypertexte.

4. Entrer le Adresse mail pour le nouveau compte ou utiliser un numéro de téléphone à la place et cliquez sur Prochain. Vous pouvez même obtenir une toute nouvelle adresse e-mail ou continuer sans compte Microsoft (compte d'utilisateur local).
5. Remplissez les autres informations d'identification de l'utilisateur (mot de passe, pays et date de naissance) et cliquez sur Prochain pour finir.
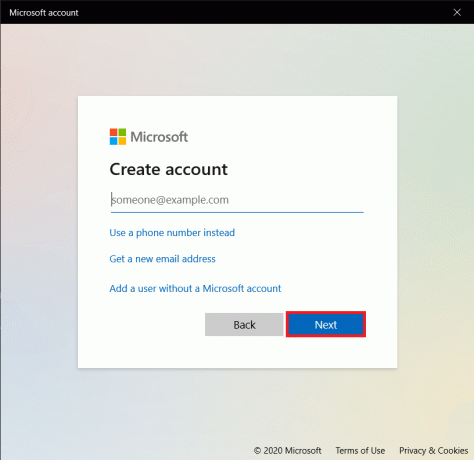
6. Maintenant, appuyez sur le Clé Windows pour lancer le Le menu Démarrer et cliquez sur votre Icône de profil. Déconnexion de votre compte courant.

7. Connectez-vous à votre nouveau compte à partir de l'écran de connexion et Vérifier si le problème Windows SmartScreen persiste.
Conseillé:
- Désactiver le filtre SmartScreen dans Windows 10
- Résoudre le problème du moniteur PnP générique sous Windows 10
- Hôte de service de réparation: utilisation élevée du processeur par le service de stratégie de diagnostic
- Comment supprimer le dossier System32 sous Windows ?
C'est tout pour cet article et nous espérons que cet article vous a été utile et que vous avez pu réparer Windows SmartScreen ne peut pas être atteint pour le moment Erreur. Sinon, contactez-nous dans les commentaires et nous vous aiderons davantage.



