Ajoutez Google Authenticator à LastPass pour plus de sécurité
Divers / / February 12, 2022
Tout ce qui concerne les mots de passe et la gestion des mots de passe nécessite autant de couches de sécurité que possible. Surtout s'il s'agit d'un gestionnaire de mots de passe basé sur le cloud comme LastPass. Oui, nous vivons une époque paranoïaque et il est toujours sage de fermer la porte de l'écurie. LastPass comme nous l'avons vu avec nos nombreux articles précédents, fait certainement partie des applications de premier plan en matière de gestion des mots de passe. Pour ajouter à toutes les autres barrières de sécurité, LastPass a essayé de se rendre plus imprenable en ajoutant le support de Google Authenticator.
A lire aussi:
- Comment ajouter une sécurité supplémentaire à vos mots de passe avec l'authentification LastPass Grid
- Comment ajouter une restriction de journalisation basée sur le pays à LastPass
La vérification à 2 facteurs
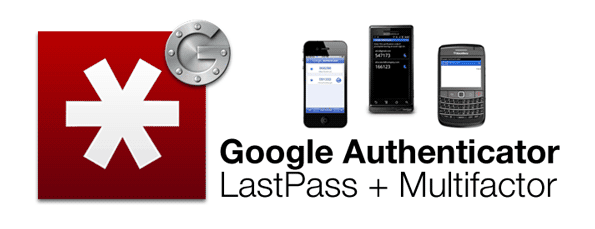
L'authentification multifacteur est désormais la norme. Authentificateur Google et son processus de vérification en 2 étapes fait partie des services Google depuis un certain temps. Fondamentalement, Google Authenticator utilise une application mobile qui génère un code de sécurité même si votre appareil mobile n'a pas de connexion Internet. Ce code unique est la deuxième couche de sécurité après votre nom d'utilisateur et votre mot de passe. L'application Google Authenticator est disponible pour Android, iOS et Blackberry. Voir le lien Google Authenticator susmentionné pour les instructions de téléchargement et d'installation.
Configuration de Google Authenticator avec LastPass
Étape 1.Téléchargez et installez l'application Google Authenticator sur votre appareil mobile.
Étape 2. Naviguez jusqu'à ceci Page LastPass et connectez-vous avec vos identifiants. Vous entrez dans l'onglet Google Authenticator dans votre page de paramètres LastPass.
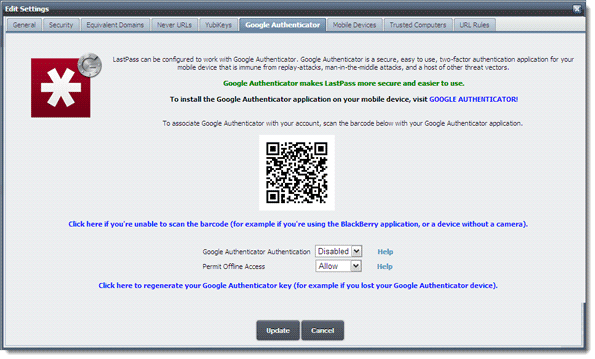
Étape 3. Comme expliqué clairement dans l'onglet, vous devez ouvrir l'application Google Authenticator (que vous avez installée à la première étape) sur votre appareil mobile et scanner le code-barres qui s'affiche.
Étape 4. Vous pouvez cliquer sur le lien bleu qui dit - Cliquez ici si vous ne parvenez pas à scanner le code-barres…- si vous n'avez pas d'appareil photo ou s'il y a un autre problème.
Étape 5. Lorsque vous pointez votre appareil photo vers le code-barres à l'écran, le scan vous donne un code de vérification comme indiqué dans l'écran ci-dessous (j'ai bloqué mon identifiant Gmail dans la capture d'écran, avec laquelle le compte est associée):
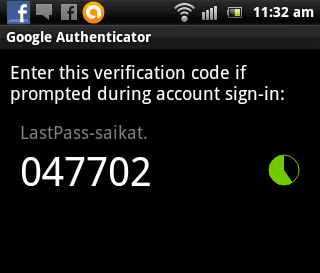
Étape 6. Cliquez sur le menu déroulant pour l'authentification Google Authenticator et définissez-le sur Activée. Saisissez le code Google Authenticator dans la fenêtre contextuelle. L'authentification Google Authenticator est terminée.
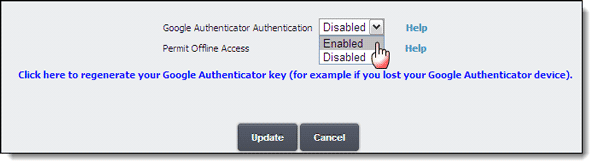
Étape 7. Maintenant, tout ce que vous avez à faire est d'appuyer sur le bouton Mettre à jour en bas, de saisir à nouveau votre mot de passe principal LastPass et vous avez terminé.
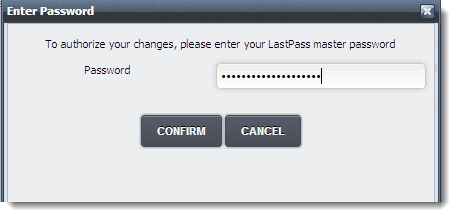
En tant que sécurité intégrée si vous n'avez pas de connexion Internet, vous pouvez choisir d'autoriser LastPass à stocker localement un coffre-fort chiffré. Si vous activez l'accès hors ligne, vous pourrez vous connecter sans utiliser votre code Google Authenticator en cas de problème de connectivité.
le Manuel de l'utilisateur Last Pass contient également des instructions complètes sur le processus de configuration.
L'authentification à deux facteurs est fortement recommandée car elle rend d'autant plus difficile pour les pirates d'accéder à vos mots de passe. N'êtes-vous pas d'accord? Dites-nous si vous pensez que la vérification à 2 facteurs est la voie à suivre pour guérir la paranoïa.
Dernière mise à jour le 03 février 2022
L'article ci-dessus peut contenir des liens d'affiliation qui aident à soutenir Guiding Tech. Cependant, cela n'affecte pas notre intégrité éditoriale. Le contenu reste impartial et authentique.



