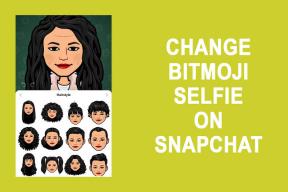4 tâches avancées à effectuer avec du texte copié dans Android
Divers / / February 12, 2022
Nous copions du texte de temps en temps à partir de nos chats ou de nos navigateurs Web pour peut-être effectuer une recherche Google ou l'utiliser ailleurs. Eh bien c'est ça. Vous pouvez simplement copier. Mais, et si je vous disais que vous pouvez rechercher directement sur Google au moment où vous copiez le texte, ainsi que prononcer ou prononcer le texte copié. Et si je vous disais que vous pouvez également copier un texte spécifique à partir du Play Store Lire la suite section et chats WhatsApp.
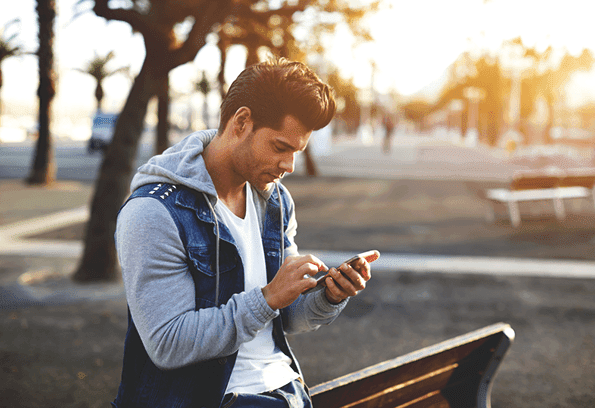
Eh bien, les gars, c'est ce que vous allez apprendre aujourd'hui. Alors, creusons.
Comment effectuer des tâches avancées avec le texte que vous copiez dans Android
Vous pouvez effectuer des tâches avancées avec du texte copié à l'aide de l'application appelée Aide textuelle. Eh bien, cette application est comme un assistant personnel pour votre texte. Cependant, nous allons explorer spécifiquement l'une de ses fonctionnalités appelée Aide à la copie.
Alors, en allant directement dans le guide, télécharger l'application depuis le Play Store et activez Aide à la copie.
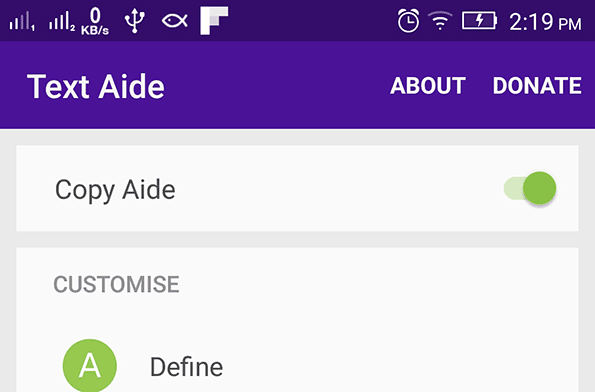
1. Définir le texte en surbrillance
Nous copions tous du texte, puis le collons dans notre application de dictionnaire ou le recherchons sur Google. C'est une tâche fastidieuse. Dans le cas du navigateur Web et spécifiquement de Chrome, vous pouvez facilement effectuer une recherche Google lorsque vous mettez du texte en surbrillance. Vous verrez une fenêtre contextuelle glisser vers le haut à partir du bas qui recherchera le texte en surbrillance.
Mais, ici, avec Copy Aide, vous pouvez facilement obtenir une fenêtre contextuelle avec la définition du mot, quel que soit l'écran sur lequel vous vous trouvez. Pour ce faire, mettez en surbrillance du texte et appuyez sur le bouton de partage dans la barre d'outils.
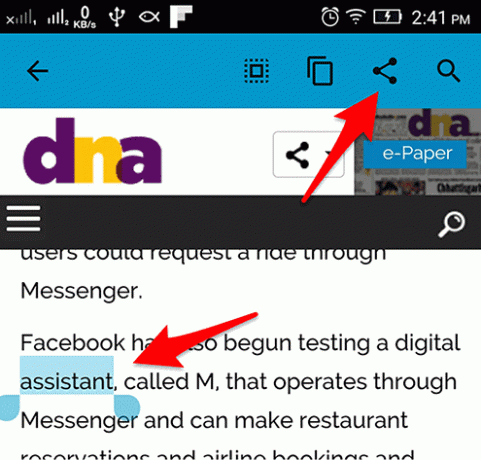
Maintenant, vous aurez l'option de partage. Sélectionnez l'aide textuelle Définir option.
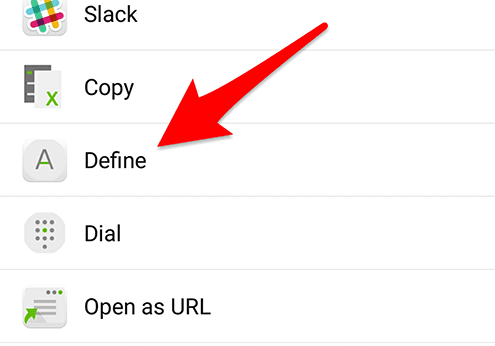
Et, vous obtiendrez le pop-up avec la définition. À la première fois, vous recevrez un message indiquant que vous allez télécharger le dictionnaire anglais qu'il suggère. Ainsi, après avoir téléchargé cette application, vous verrez la définition. En outre, vous obtenez des options pour Wikipedia et Wikitionary. Appuyez sur l'icône hamburger en haut à droite. Et sélectionnez Wikipédia.
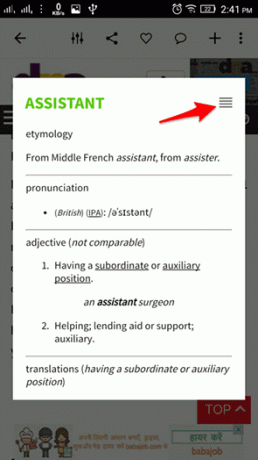
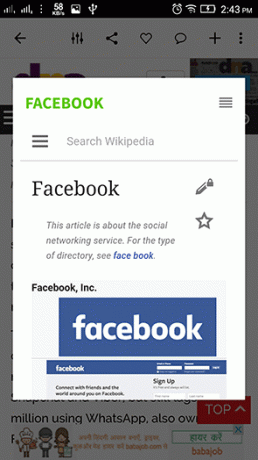
Vous pouvez également choisir une langue ou un autre dictionnaire. Accédez à l'aide textuelle. En dessous de Personnaliser coup de section Définir. Maintenant, sur l'écran suivant, appuyez sur Vues et sélectionnez votre type de dictionnaire.

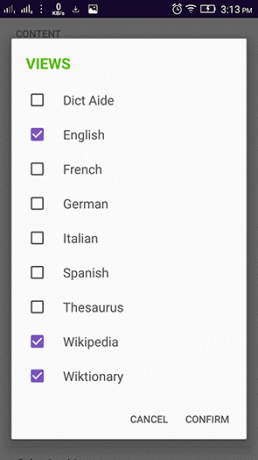
Passons maintenant à notre tâche suivante, à savoir la possibilité de rechercher du texte copié dans différents moteurs de recherche.
2. Rechercher du texte copié dans différents moteurs de recherche
Maintenant, lorsque vous activez Aide à la copie, une la barre d'action est activée dans la barre de notification. Avec cette barre d'outils, vous pouvez activer et désactiver Aide à la copie et choisissez également différentes tâches à effectuer avec le texte copié. Maintenant, activez Aide à la copie et appuyez sur le premier bouton de la barre d'outils avec l'icône de recherche.
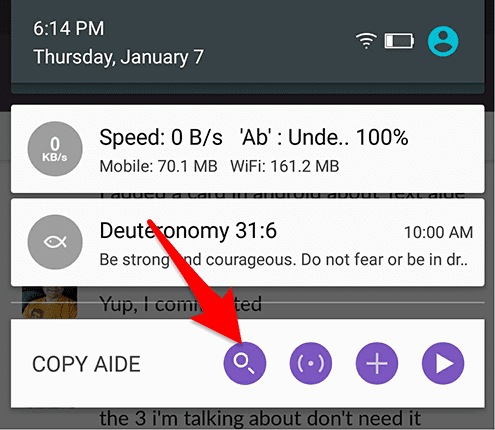
Désormais, lorsque vous copiez un texte ou une ligne de texte, vous obtenez une fenêtre contextuelle flottante contenant tous les moteurs de recherche. Choisissez simplement votre moteur de recherche préféré. Vous obtiendrez une autre fenêtre contextuelle vous montrant les résultats.
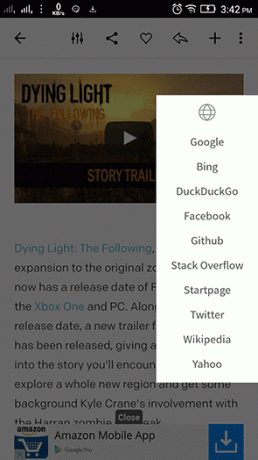

Vous pouvez également ajouter vos propres moteurs de recherche dans les paramètres de recherche de Text Aide. Vous pouvez définir si vous souhaitez que la fenêtre contextuelle flotte ou non. En outre, il existe un tas d'autres paramètres.
3. Faire parler le téléphone du texte copié
La deuxième option dans la barre d'action donne à votre téléphone la capacité de parler lorsque vous copiez du texte. Il utilise la synthèse vocale de Google. Vous pouvez lui faire dire des lignes entières et des paragraphes. Et lorsque vous le faites, vous avez la possibilité d'arrêter la voix. Mais, vous devez l'activer dans Parlez paramètres de l'application.
4. Copiez le texte des bulles de discussion
Eh bien, vous devez savoir que vous ne pouvez pas copier un texte spécifique à partir d'une bulle de discussion. En sélectionnant la bulle, tout le texte du chat sera copié. Mais que se passe-t-il si vous souhaitez copier un texte spécifique comme le nom d'un film ou le nom d'un acteur à partir du chat? Ceci peut être réalisé par la troisième option dans la barre d'action de l'aide à la copie.
Activez l'option et essayez-la dans votre application de chat. Voici une capture d'écran de WhatsApp et Hangouts. Comme vous pouvez le voir, vous pouvez également copier du texte à partir de la barre contextuelle et effectuer d'autres tâches avec celui-ci à partir de la barre d'outils.
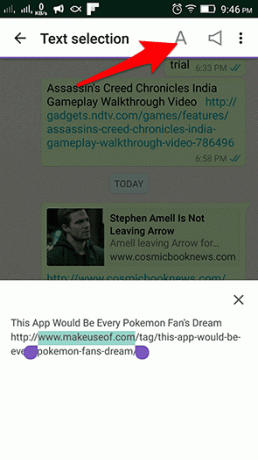
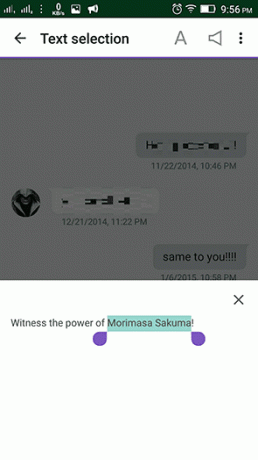
Autres caractéristiques
D'autres fonctionnalités incluent macros. Il existe de nombreux paramètres pour cela. En outre, si vous trouverez quelques autres options d'aide textuelle lorsque vous sélectionnez l'option de partage. Il existe une option de numérotation pour copier un numéro sur le composeur. Une autre option consiste à utiliser un lien texte comme URL.
Si vous avez un téléphone Android rooté et Framework Xposed installé, vous obtenez alors des fonctionnalités supplémentaires. Vous pouvez double-onglet sur la bulle de chat pour sélectionner du texte. Et pas seulement des bulles de discussion, mais aussi des commentaires sur Play Store et YouTube. En outre, vous pouvez obtenir les cinq fonctionnalités sous forme de boutons dans la barre d'action.
Alors, que pensez-vous de l'application? Cela vous rend sûrement productif car vous n'avez pas besoin de basculer à chaque fois entre les applications pour faire de petites choses comme obtenir une définition ou une recherche sur Google. Faites-nous savoir dans les commentaires certains scénarios dans lesquels cette application vous est devenue utile pour accomplir des tâches.
Dernière mise à jour le 03 février 2022
L'article ci-dessus peut contenir des liens d'affiliation qui aident à soutenir Guiding Tech. Cependant, cela n'affecte pas notre intégrité éditoriale. Le contenu reste impartial et authentique.

Écrit par
C'est un PC Geek, Android Nerd, programmeur et penseur. Il aime lire des histoires inspirantes et apprendre de nouvelles Écritures. Pendant son temps libre, vous le trouverez à la recherche de différentes façons d'automatiser sa technologie. Il écrit également sur les conseils de personnalisation Android et Windows sur son propre blog All Tech Flix.