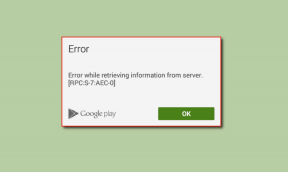Correction du clavier ne fonctionnant pas facilement sur Windows 10
Divers / / November 28, 2021
Si vous avez récemment mis à jour ou mis à niveau votre système, il y a de fortes chances que votre le clavier ne fonctionne pas ou il ne répond plus complètement. Sans clavier, vous ne pouvez pas utiliser votre système et vous ne pouvez pas travailler. Maintenant, dans certains cas, le problème s'étend également au clavier USB, mais normalement, les utilisateurs semblent toujours pouvoir accéder à la souris USB au cas où le pavé tactile et le clavier cesseraient de fonctionner sous Windows 10. Ce problème peut être dû à un certain nombre de raisons telles que des pilotes corrompus, obsolètes ou incompatibles, des problèmes matériels, la désactivation des ports USB du système par Windows, un problème de démarrage rapide, etc.
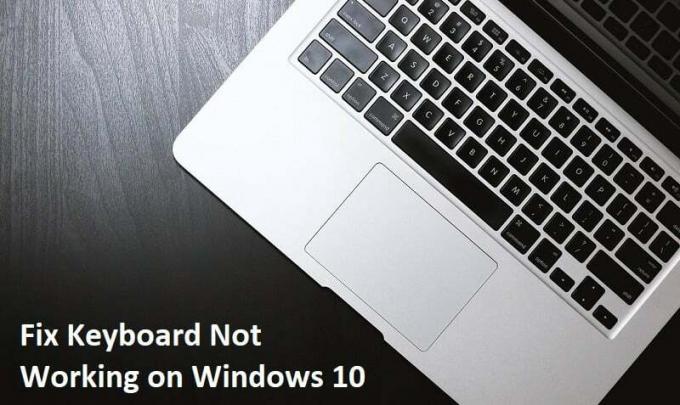
Contenu
- Pourquoi mon clavier ne fonctionne-t-il pas sous Windows 10 ?
- Réparer le clavier Windows 10 ne fonctionne pas
- Méthode 1: désactiver les touches filtres
- Méthode 2: exécuter l'utilitaire de résolution des problèmes de matériel et de périphériques
- Méthode 3: Désactiver la prise en charge héritée d'usb2
- Méthode 4: Désinstaller le logiciel Synaptic
- Méthode 5: Désinstaller les pilotes du clavier
- Méthode 6: mettre à jour les pilotes de clavier
- Méthode 7: Désactiver le démarrage rapide
- Méthode 8: Assurez-vous que Windows est à jour
- Méthode 9: Contournement du problème
- Méthode 10: Mettre à jour le BIOS
- Méthode 11: Pour souris ou clavier USB/Bluetooth
- Méthode 12: Correctif pour les ordinateurs portables ASUS
Pourquoi mon clavier ne fonctionne-t-il pas sous Windows 10 ?
Plusieurs facteurs peuvent empêcher les claviers de fonctionner sous Windows 10. Voici quelques-unes des causes courantes :
- Clavier endommagé
- Batterie faible
- Pilotes manquants ou obsolètes
- Paramètres d'alimentation incorrects
- Problème de clé de filtre
- Un bogue dans Windows Update
La cause dépend vraiment de la configuration et de l'environnement du système de l'utilisateur, ce qui peut fonctionner pour un utilisateur peut pas travailler pour un autre, par conséquent, nous avons mis en place un guide intensif afin de résoudre ce problème. Lorsque votre clavier cesse de fonctionner, vous ne pouvez plus travailler et il ne vous reste que la possibilité d'acheter un clavier externe. Mais ne vous inquiétez pas, nous sommes là pour vous aider réparez votre clavier ne fonctionne pas sur le problème de Windows 10.
Conseil de pro : Essayez de résoudre ce problème simplement en appuyant sur la touche Windows + Espace de votre clavier.
Réparer le clavier Windows 10 ne fonctionne pas
Assurez-vous de créer un point de restauration juste au cas où quelque chose ne va pas.
Les méthodes suivantes ne fonctionneront que si vous pouvez utiliser votre Pavé tactile ou souris USB pour naviguer dans votre système et utiliser le sur le clavier de l'écran à taper. Voici comment vous pouvez activer ou désactiver le clavier à l'écran dans Windows 10.
Méthode 1: désactiver les touches filtres
1. Taper contrôler dans la recherche Windows puis cliquez sur Panneau de commande.

2. Dans le panneau de configuration, cliquez sur Facilité d'accés.

3. Maintenant, vous devez à nouveau cliquer sur Facilité d'accés.
4. Sur l'écran suivant, faites défiler vers le bas et sélectionnez Rendre le clavier plus facile à utiliser.

5. Assurez-vous de décochez Activer les touches filtres sous Faciliter la saisie.

6. Cliquez sur Appliquer puis sur OK.
7. Redémarrez votre PC pour enregistrer les modifications et voir si vous pouvez Correction du clavier ne fonctionnant pas sous Windows 10.
Méthode 2: exécuter l'utilitaire de résolution des problèmes de matériel et de périphériques
1. appuie sur le Touche Windows + R bouton pour ouvrir la boîte de dialogue Exécuter.
2. Taper 'contrôler' puis appuyez sur Entrée.

3. Recherchez Dépannage et cliquez sur Dépannage.

4. Ensuite, cliquez sur Voir tout dans le volet de gauche.
5. Cliquez et exécutez le Outil de dépannage pour le matériel et l'appareil.

6. L'outil de dépannage ci-dessus peut être en mesure de résoudre le problème de clavier Windows 10 ne fonctionne pas.
Méthode 3: Désactiver la prise en charge héritée d'usb2
1. Éteignez votre ordinateur portable, puis rallumez-le et simultanément appuyez sur F2, SUPPR ou F12 (selon votre fabricant) pour conclure Configuration du BIOS.

2. Aller à Configuration USB puis désactiver la prise en charge de l'héritage USB.
3. Quittez l'enregistrement des modifications et tout fonctionnera après le redémarrage de votre PC.
Méthode 4: Désinstaller le logiciel Synaptic
1. Taper contrôler dans la recherche Windows puis cliquez sur Panneau de commande.

2. Cliquez maintenant sur Désinstaller un programme et trouve synaptique dans la liste.
3. Faites un clic droit dessus et sélectionnez Désinstaller.

4. Redémarrez votre PC et voyez si vous pouvez Correction d'un problème de clavier ne fonctionnant pas sous Windows 10.
Méthode 5: Désinstaller les pilotes du clavier
1. Appuyez sur la touche Windows + R puis tapez devmgmt.msc et appuyez sur Entrée pour ouvrir le Gestionnaire de périphériques.

2. Développez les claviers, puis clic droit sur ton clavier appareil et sélectionnez Désinstaller.

3. Si on vous demande une confirmation, sélectionnez Oui ok.
4. Redémarrez votre PC pour enregistrer les modifications et Windows réinstallera automatiquement les pilotes.
5. Si vous n'êtes toujours pas en mesure de résoudre le problème de clavier ne fonctionne pas Assurez-vous ensuite de télécharger et d'installer les derniers pilotes du clavier à partir du site Web du fabricant.
Méthode 6: mettre à jour les pilotes de clavier
1. Appuyez sur la touche Windows + R puis tapez "devmgmt.msc" et appuyez sur Entrée pour ouvrir le Gestionnaire de périphériques.

2. Développez le clavier puis faites un clic droit sur Clavier PS/2 standard et sélectionnez Mettre à jour le pilote.

3. Tout d'abord, sélectionnez Rechercher automatiquement le logiciel pilote mis à jour et attendez que Windows installe automatiquement le dernier pilote.

4. Redémarrez votre PC et voyez si vous pouvez résoudre le problème, sinon continuez.
5. Retournez à nouveau dans le Gestionnaire de périphériques et cliquez avec le bouton droit sur Clavier PS/2 standard et sélectionnez Mettre à jour le pilote.
6. Cette fois, sélectionnez "Parcourir mon ordinateur pour le logiciel pilote.“

7. Sur l'écran suivant, cliquez sur "Permettez-moi de choisir parmi une liste de pilotes disponibles sur mon ordinateur.“

8. Sélectionnez les derniers pilotes dans la liste et cliquez sur Suivant.
9. Redémarrez votre PC pour enregistrer les modifications.
Méthode 7: Désactiver le démarrage rapide
1. Appuyez sur la touche Windows + R, puis tapez control et appuyez sur Entrée pour ouvrir Panneau de commande.

2. Cliquer sur Matériel et son puis cliquez sur Options d'alimentation.

3. Ensuite, dans le volet de gauche, sélectionnez "Choisissez ce que font les boutons d'alimentation.“

4. Cliquez maintenant sur "Modifiez les paramètres actuellement indisponibles.“

5. Décochez "Activer le démarrage rapide” et cliquez sur Enregistrer les modifications.

Méthode 8: Assurez-vous que Windows est à jour
1. Appuyez sur la touche Windows + I puis sélectionnez Mise à jour et sécurité.

2. Ensuite, cliquez à nouveau sur Vérifier les mises à jour et assurez-vous d'installer toutes les mises à jour en attente.

3. Une fois les mises à jour installées, redémarrez votre PC et voyez si vous pouvez Correction du clavier ne fonctionnant pas sous Windows 10.
Méthode 9: Contournement du problème
1. Appuyez sur la touche Windows + R puis tapez devmgmt.msc et appuyez sur Entrée.

2. Développez Clavier puis cliquez avec le bouton droit sur Clavier PS/2 standard et sélectionnez Mettre à jour le pilote.

3. Sélectionnez "Parcourir mon ordinateur pour le logiciel pilote.“

4. Sur l'écran suivant, cliquez sur "Permettez-moi de choisir parmi une liste de pilotes disponibles sur mon ordinateur.“

5. Décocher Afficher le matériel compatible et sélectionnez n'importe quel pilote sauf le clavier PS/2 standard.

6. Redémarrez votre PC pour enregistrer les modifications, puis suivez à nouveau toutes les étapes ci-dessus, à l'exception de celle ci-dessus, car cette fois, choisissez le bon pilote. (clavier standard PS/2).
7. Redémarrez à nouveau votre PC et voyez si vous pouvez Résoudre le problème du clavier Windows 10 ne fonctionnant pas.
Méthode 10: Mettre à jour le BIOS
Effectuer les mises à jour du BIOS est une tâche critique et si quelque chose ne va pas, cela peut sérieusement endommager votre système, par conséquent, une supervision experte est recommandée.
1. La première étape est d'identifier votre version du BIOS, pour cela appuyez sur Touche Windows + R puis tapez "msinfo32” (sans les guillemets) et appuyez sur Entrée pour ouvrir les informations système.

2. Une fois la Informations système la fenêtre s'ouvre, localisez la version/date du BIOS, puis notez le fabricant et la version du BIOS.

3. Ensuite, allez sur le site Web de votre fabricant pour, par exemple, dans mon cas, c'est Dell, je vais donc aller au Site Web Dell puis je vais entrer le numéro de série de mon ordinateur ou cliquer sur l'option de détection automatique.
4. Maintenant, à partir de la liste des pilotes affichés, je vais cliquer sur BIOS et télécharger la mise à jour recommandée.
Noter: N'éteignez pas votre ordinateur et ne le déconnectez pas de votre source d'alimentation pendant la mise à jour du BIOS ou vous pourriez endommager votre ordinateur. Pendant la mise à jour, votre ordinateur redémarrera et vous verrez brièvement un écran noir.
5. Une fois le fichier téléchargé, double-cliquez simplement sur le fichier Exe pour l'exécuter.
6. Enfin, vous avez mis à jour votre BIOS et cela peut égalementCorrection du clavier ne fonctionnant pas sous Windows 10.
Méthode 11: Pour souris ou clavier USB/Bluetooth
1. Tapez control dans Windows Search puis cliquez sur Panneau de commande.

2. Cliquez ensuite sur Afficher les périphériques et les imprimantes sous Matériel et son.

3. Faites un clic droit sur votre Souris ou clavier USB puis sélectionnez Propriétés.
4. Basculez vers l'onglet Services puis cochez "Pilotes pour clavier, souris, etc (HID).“

5. Cliquez sur Appliquer puis sur OK.
6. Redémarrez votre PC pour enregistrer les modifications et voir si vous pouvez résolvez tout problème avec votre clavier sous Windows 10.
Méthode 12: Correctif pour les ordinateurs portables ASUS
Si vous utilisez un ordinateur portable ASUS, le problème vient certainement d'un programme appelé AiCharger+. Donc, à partir du Panneau de configuration, allez dans Programme et fonctionnalités, puis désinstallez AiCharger+/AiChargerPlus. Redémarrez votre PC et voyez si votre clavier fonctionne correctement.
Recommandé pour vous:
- Résoudre l'absence de son des haut-parleurs d'ordinateur portable
- Fix MSCONFIG n'enregistrera pas les modifications sur Windows 10
- Comment réparer l'erreur de mise à jour Windows 0x80248007
- Réparer Votre PC n'est pas connecté à l'erreur Internet
Nous espérons que ce guide vous a été utile et que vous avez pu réparer le clavier ne fonctionne pas dans Windows 10 problème, mais si vous avez encore des questions concernant cet article, n'hésitez pas à les poser dans la section commentaires.