Comment obtenir un menu Démarrer transparent dans Windows 10
Divers / / February 12, 2022
Au fur et à mesure que les systèmes évoluent au fil du temps - qu'il s'agisse d'un PC ou d'un smartphone, cela donne aux utilisateurs plus d'indépendance sur les options de personnalisation. Et quand il s'agit de Windows 10, ces options sont immenses. Par exemple, le Le menu Démarrer dans Windows peut être modifié de plusieurs façons - en ajoutant la suppression de tuiles, de couleurs, etc.

Mais ce sont les les paramètres du système - un simple coup sur le bouton bascule et vous êtes prêt. Mais il existe un autre moyen de rendre le menu Démarrer de Windows et la barre des tâches transparents. Bien que ce soit un processus un peu fastidieux, les résultats finaux sont assez impressionnants.
Donc, sur cette note, commençons comment obtenir un menu de démarrage transparent dans Windows 10.
Noter: Ce procédé utilise nécessite la modification du Fichiers du registre Windows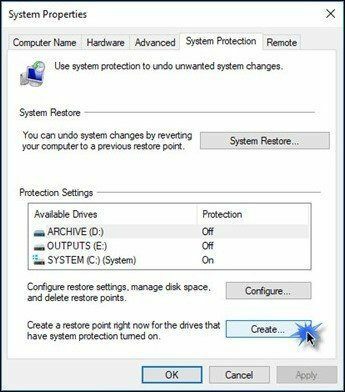
1. Ajouter un utilisateur
Avant d'apporter des modifications aux clés et aux valeurs du registre, un utilisateur doit disposer d'un accès complet. Cependant, le processus est simple et prend à peine du temps.
Commencez par ouvrir l'éditeur de registre en tapant Regedit dans le menu Exécuter (Windows + R) et dirigez-vous vers l'emplacement ci-dessous.
HKEY_CLASSES_ROOT\Répertoire\shell\cmd
Faites un clic droit sur cmde dans le panneau de gauche et sélectionnez Autorisations. Cliquez sur le bouton Avancé dans la fenêtre Autorisations, ce qui ouvrira le Paramètres de sécurité avancés pour cmd.

Une fois à l'intérieur, cliquez sur Changer dans le coin supérieur droit qui vous permettra d'ajouter des utilisateurs pour donner les autorisations nécessaires.
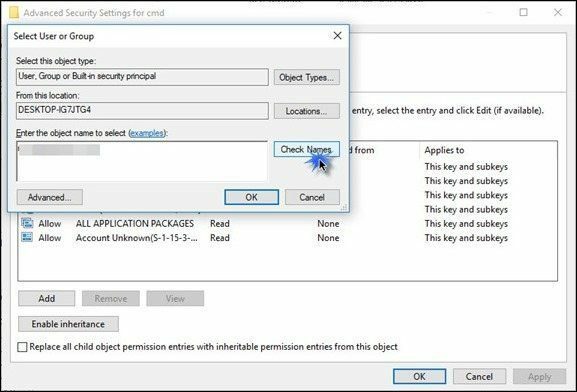
Entrez le nom du Compte microsoft ou l'utilisateur local utilisé pour se connecter à l'ordinateur et cliquez sur Vérifier les noms pour vérification. Maintenant, cliquez sur OK pour revenir à la fenêtre d'autorisation principale. A présent, le nouvel utilisateur réfléchira ici.
2. Modifier les valeurs clés
Une fois l'accès fourni, dirigez-vous vers le chemin suivant qui ouvrira un chemin ayant quelques valeurs.
HKEY_CURRENT _USER\SOFTWARE\Microsoft\Windows\CurrentVersion\Themes\Personalize

Faites un clic droit sur celui nommé ‘Activer la transparence‘ et changez la valeur de 0 à 0 et cliquez sur OK.

Cela rendra instantanément le menu Démarrer de Windows transparent. Le retour en arrière est simple. Appuyez simplement sur Modifier et remettez la valeur à 1.

Astuce bonus: modifier la transparence de la barre des tâches
De même, la barre des tâches de Windows 10 peut également être rendue transparente en une simple étape. Dirigez-vous vers le chemin suivant dans le Éditeur de registre.
HKEY_LOCAL_MACHINE\SOFTWARE\Microsoft\Windows\CurrentVersion\Explorer\Advanced

Une fois ici, faites un clic droit sur l'espace blanc et créez une valeur DWORD 32 bits et définissez le nom comme UtiliserOLEDTaskbarTransparency et vaut 1.
Maintenant, allez dans le Gestionnaire des tâches et redémarrez l'Explorateur Windows. La barre des tâches sera transformée instantanément.
La bonne chose à propos de l'astuce ci-dessus est qu'elle fonctionne également de manière transparente sur la mise à jour des créateurs de Windows 10. Cependant, notez que la barre des tâches et le menu Démarrer ne peuvent pas être rendus transparents en même temps.
Pensée d'adieu
L'éditeur de registre Windows contient de nombreuses astuces à l'aide desquelles une multitude de modifications peuvent être apportées à votre système. Et la meilleure partie est que ces modifications peuvent être facilement annulées en modifiant la valeur de la clé ou, dans le pire des cas, en restaurant le fichier de sauvegarde. Alors allez-vous essayer ce hack simple? Envoyez-nous une ligne de deux, d'accord ?
Voir Suivant: Comment obtenir l'invite de commande dans le menu contextuel dans la mise à jour des créateurs de Windows 10
Dernière mise à jour le 02 février 2022
L'article ci-dessus peut contenir des liens d'affiliation qui aident à soutenir Guiding Tech. Cependant, cela n'affecte pas notre intégrité éditoriale. Le contenu reste impartial et authentique.

Écrit par
Namrata adore écrire sur les produits et les gadgets. Elle travaille pour Guiding Tech depuis 2017 et compte environ trois ans d'expérience dans la rédaction de fonctionnalités, de procédures, de guides d'achat et d'explications. Auparavant, elle a travaillé comme analyste informatique chez TCS, mais elle a trouvé sa voie ailleurs.



