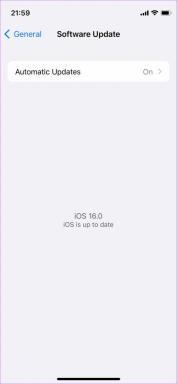Comment tuer les programmes qui ne répondent pas dans Windows à partir du menu contextuel
Divers / / February 12, 2022
Il devrait être difficile d'être en désaccord quand je dis que 8 fois sur 10, nous ouvrons notre Gestionnaire des tâches sous Windows, c'est pour mettre fin aux programmes qui ne répondent pas. Ouvrir le gestionnaire de tâches juste pour tuer les tâches lorsque plusieurs applications ne répondent pas peut prendre du temps.
Aujourd'hui, je vais vous montrer une astuce simple à l'aide de laquelle vous pouvez tuer toutes les applications non réactives sur Windows en un tournemain à partir du menu contextuel du clic droit du bureau.
Noter: Les étapes impliquent la modification du registre. Assurez-vous que vous faire une sauvegarde du registre dans un lecteur externe au préalable. De plus, nous avons mis à disposition la clé de registre modifiée pour le téléchargement vers la fin de l'article au cas où vous ne voudriez pas suivre les étapes manuellement.
Ajout de la commande
Étape 1: Ouvert Exécuter la commande, et saisissez regedit et exécutez-le pour ouvrir l'éditeur de registre Windows en tant qu'administrateur.
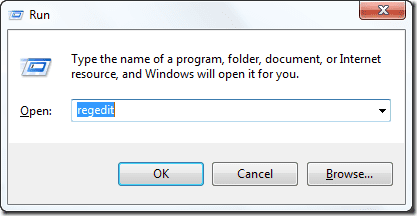
Étape 2: Dans l'éditeur, accédez à HKEY_CLASSES_ROOT\DesktopBackground\Shell et créez une nouvelle clé dans le menu contextuel. Nommez la nouvelle clé Tuer la tâche (ou tout autre nom que vous préférez). Cliquez avec le bouton droit sur Kill task et ajoutez deux valeurs de chaîne. Nommez-les tous les deux Icône et Position respectivement et définir la valeur comme explorer.exe, 9 et Haut. Cela donnera à la commande une icône et l'épinglera en premier dans le menu contextuel.
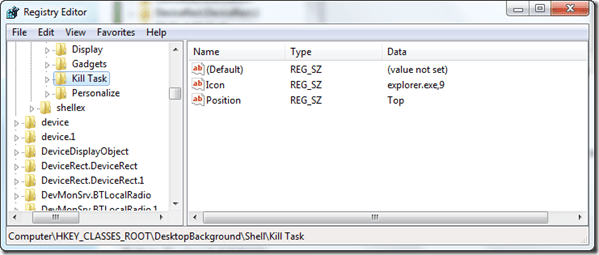
Étape 3: Faites à nouveau un clic droit sur Tuer la touche de tâche et ajouter une nouvelle sous-clé. Nommez la sous-clé comme Commander et changez la valeur de données par défaut en taskkill /F /FI "STATUT eq NE RÉPOND PAS"
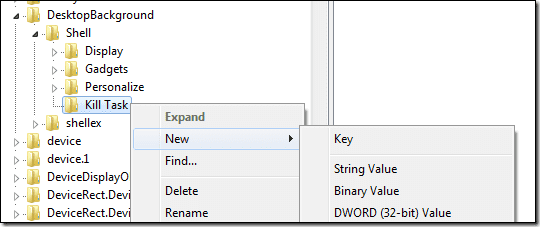
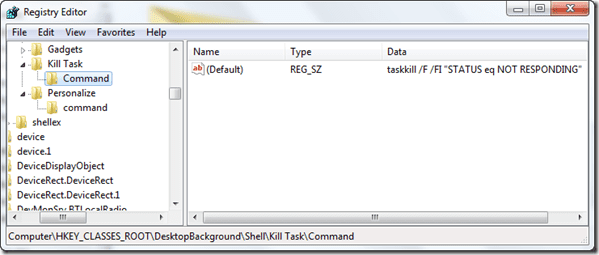
C'est tout, la prochaine fois que vous ferez un clic droit sur votre bureau, vous verrez l'option de tuer la tâche. Pour le supprimer du menu, supprimez simplement la clé que vous avez créée ci-dessus dans le registre.
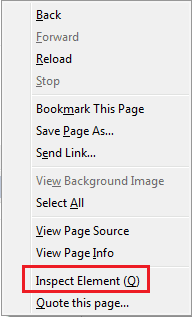
Lors de la rédaction de l'article, j'ai apporté les modifications mentionnées sur mon ordinateur. Si vous ne souhaitez pas effectuer la tâche ci-dessus manuellement, vous pouvez télécharger ma clé de registre sauvegardée (METTRE À JOUR: Le fichier n'est plus disponible) et a apporté les modifications ci-dessus en exécutant simplement le fichier.
Dernière mise à jour le 02 février 2022
L'article ci-dessus peut contenir des liens d'affiliation qui aident à soutenir Guiding Tech. Cependant, cela n'affecte pas notre intégrité éditoriale. Le contenu reste impartial et authentique.