Clipboard Master vs Idem: lequel est le meilleur ?
Divers / / February 12, 2022
Il existe de nombreux outils de productivité sur Internet, mais peu sont aussi utiles que les gestionnaires de presse-papiers. Utilisés correctement, ces outils peuvent vous faire gagner beaucoup de temps en se souvenant de tout ce que vous avez copié (enfin, presque) dans un gestionnaire de presse-papiers et en vous présentant ces éléments lorsque vous en avez besoin.

Aujourd'hui, nous examinons un outil polyvalent pour Windows doté de nombreuses fonctionnalités et un autre simple et efficace. Examinons Maître du presse-papiers et voyez comment cela se compare à Idem.
Maître du presse-papiers
Dès l'instant où vous démarrez l'installation de cet outil, vous vous rendez compte qu'il est riche en fonctionnalités au point d'être exhaustif. Si vous êtes probablement perplexe au tout premier écran d'invite de configuration, nous vous suggérons de sélectionner Défaut puis poursuivre le processus d'installation.

Heureusement, il n'est pas très difficile d'utiliser l'outil car il a tendance à rester silencieux
dans la barre d'état système une fois qu'il est installé. Il vous donne non seulement un accès rapide à l'historique de votre presse-papiers, mais vous montre également les icônes pertinentes à partir desquelles le texte et/ou l'image ont été copiés. Il existe des dizaines d'autres fonctionnalités ici, alors explorons quelques-unes des meilleures.Stocker du texte, des fichiers et des images dans le presse-papiers
Celui-ci est facile à comprendre et à utiliser. Tout ce qui se passe dans le presse-papiers reste dans la mémoire de ce gestionnaire de presse-papiers. Et vous pouvez utiliser des éléments de l'histoire de tout ce que vous avez copié à votre avantage.

Compatible avec toutes les applications Windows
L'utilisation de Clipboard Master avec n'importe quelle autre application est un jeu d'enfant et fonctionne à l'échelle du système sans aucun problème. Qu'il s'agisse d'applications simples comme WordPad ou de tout ce que vous pourriez avoir de plus complexe dans votre arsenal, l'outil fonctionne facilement avec tout et n'importe quoi.
Liste complète de raccourcis clavier et de raccourcis clavier
Trouvé dans le menu des paramètres, vous avez toute une liste de raccourcis clavier et de raccourcis clavier que vous pouvez utiliser. Vous pouvez sélectionner ceux que vous voulez et décocher ceux qui, selon vous, ne vous sont pas utiles. Vous pouvez également personnaliser ces touches à votre guise, même si les combos sont prédéterminés.
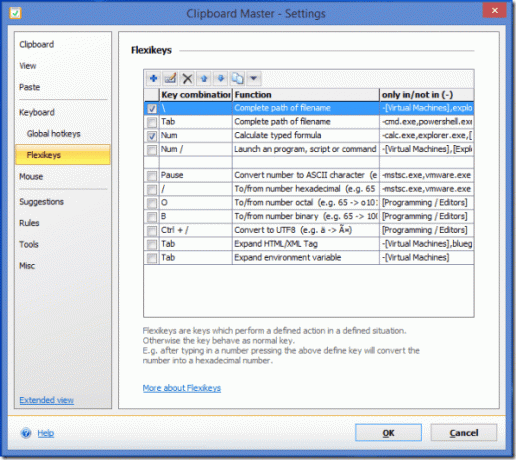
Historique du presse-papiers enregistré entre les sessions
Et si je redémarre mon ordinateur? Ou quitter le programme? Ne vous inquiétez pas, les sessions sont enregistrées et même lorsque vous redémarrez ou rouvrez le programme, vous obtiendrez l'historique complet de la session précédente. Juste comme tu l'as laissé. Cool, non? !
Prenez aussi des instantanés
Ce n'est pas seulement ce que vous CTRL+C qui est disponible avec cet outil. Une autre touche agréable est la possibilité de prendre des captures d'écran, trouvée dans le Outils menus du Réglages écran. Une fois activé, il vous permettra de prendre des captures d'écran des objets que vous avez mis en évidence, ou de parties d'entre eux. Vraiment utile lors de la création de ces longues présentations ou articles de blog.

Idem
Contrairement à Clipboard Master, le processus d'installation de Ditto est plutôt simple et direct. Mais tout comme Clipboard Master, cet outil se trouve également discrètement dans la barre d'état système de Windows. Et lorsque vous cliquez dessus, vous pourriez vous sentir un peu déçu par ce que vous voyez ici. Mais si vous pensez que cet outil polyvalent ne peut pas faire grand-chose, vous avez été dupé.
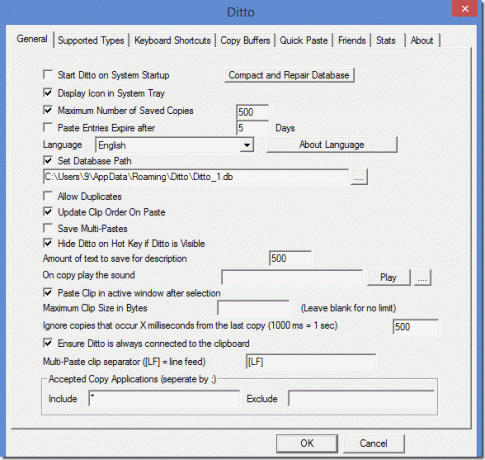
Au moment où vous ouvrez le Choix menu est le moment où vous voyez le véritable potentiel de Ditto. Tout comme Clipboard Master, il vous donne l'historique complet de tout ce que vous avez copié et vous permet même de le rechercher. En règle générale, les entrées en double sont supprimées et vous pouvez activer Ditto en configurant un raccourci clavier pour celui-ci. De plus, vous pouvez également activer un raccourci clavier pour chacun des 10 derniers éléments du presse-papiers.
Veuillez noter: Idem peut vous permettre de stocker jusqu'à 999 entrées dans l'historique de son presse-papiers.
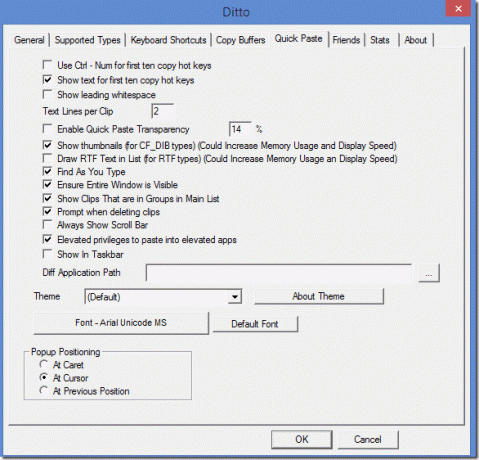
Ditto se trouve également être open-source et peut être utilisé comme un application portative trop.
Pensées d'adieu
Il est facile de voir que Clipboard Master est la meilleure option si vous recherchez une liste exhaustive des fonctionnalités d'un outil de presse-papiers qui fonctionne universellement. Mais ne rejetez pas Idem si facilement. Franchement, j'ai trouvé la pléthore d'options dans Clipboard Master plutôt envahissante; Idem semblait plus simple et plus facile à jouer.
Si seulement Idem avait un outil de capture d'écran, je le recommanderais facilement, mais il n'en a pas, ni d'options avancées qui pourraient être utiles aux programmeurs et aux développeurs utilisant UTF8. Pour tous les autres utilisateurs pratiques, Ditto a beaucoup de sens pour une utilisation quotidienne. Mais encore une fois, si vous en cherchez plus, optez pour Clipboard Master.
Dernière mise à jour le 02 février 2022
L'article ci-dessus peut contenir des liens d'affiliation qui aident à soutenir Guiding Tech. Cependant, cela n'affecte pas notre intégrité éditoriale. Le contenu reste impartial et authentique.
LE SAVIEZ-VOUS
Notion, l'application de productivité, a été fondée en 2013.



