UTorrent: déplacement des téléchargements à moitié terminés et planification
Divers / / February 12, 2022
uTorrent est l'un des meilleurs téléchargeurs de torrents non seulement pour les PC, mais aussi pour les smartphones. Mais la flexibilité qu'il offre, en particulier sur sa version de bureau, est au-dessus de la moyenne, et aujourd'hui, nous allons aborder deux de ces fonctionnalités intéressantes.
Tout d'abord, nous verrons comment vous pouvez déplacer un téléchargement inachevé d'un emplacement à un autre sur votre PC sans casser le lien dans uTorrent. Ensuite, nous verrons comment nous pouvons planifier automatiquement les téléchargements.
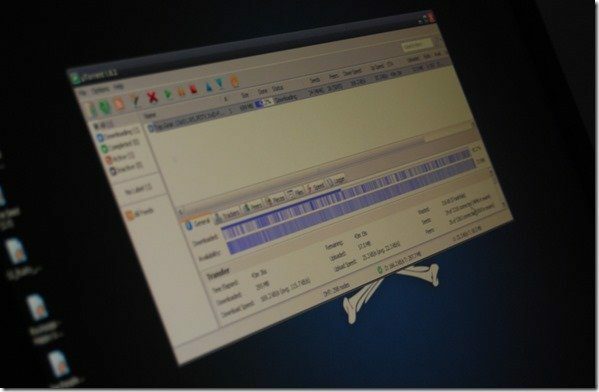
La première astuce peut être utile lorsque vous avez accidentellement commencé à télécharger un fichier volumineux sur le lecteur où vous ne pouvez plus vous permettre de perdre de l'espace et vous aimeriez le déplacer sans attendre qu'il soit complètement terminer.
Le planificateur d'autre part est utile si vous êtes sur un plan de données limité qui fournit une bande passante illimitée uniquement la nuit (ou aux petites heures) et vous souhaitez en tirer le meilleur parti.
Voyons donc comment vous pouvez modifier l'emplacement de téléchargement du fichier dans uTorrent au milieu du processus et plus tard, nous verrons comment planifier les téléchargements.
Déplacer un téléchargement à moitié terminé
Étape 1: Ouvrez uTorrent et arrêtez le téléchargement du fichier que vous souhaitez transférer vers un nouvel emplacement. Il est important que vous ne vous contentiez pas de faire une pause, mais que vous l'arrêtiez définitivement. Après avoir fait cela, quittez le client uTorrent. Pour ce faire, ouvrez la barre d'état système et cliquez avec le bouton droit sur l'icône uTorrent pour sélectionner le Options de sortie.
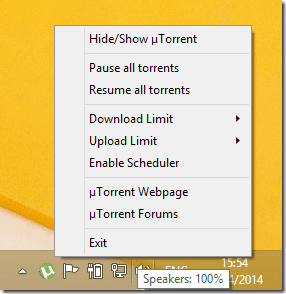
Étape 2: Cela fait, ouvrez le dossier dans lequel le fichier a été téléchargé et déplacez-le manuellement vers une nouvelle destination. Coupez simplement le fichier à partir de la source et collez-le au nouvel emplacement. Si vous obtenez une erreur de verrouillage de fichier lors du transfert, assurez-vous que uTorrent n'est pas en cours d'exécution sur votre système.
Étape 3: Après avoir transféré le fichier vers un nouvel emplacement, ouvrez à nouveau uTorrent et faites un clic droit sur le téléchargement inachevé que vous venez de transférer vers un nouvel emplacement et sélectionnez Avancé—>Définir l'emplacement de téléchargement depuis le menu contextuel.

Étape 4: uTorrent vous demandera maintenant le nouveau répertoire dans lequel télécharger le fichier. Sélectionnez le nouveau dossier de destination dans lequel vous avez déplacé le téléchargement à moitié terminé. Après avoir fait tout cela, ouvrez uTorrent, cliquez à nouveau avec le bouton droit sur le téléchargement et sélectionnez l'option Forcer une nouvelle vérification. Cela vérifiera le fichier pour toute erreur de cohérence et uTorrent saura exactement quel pourcentage du fichier est téléchargé et combien il reste actuellement à télécharger. Une fois la vérification terminée, relancez le téléchargement.
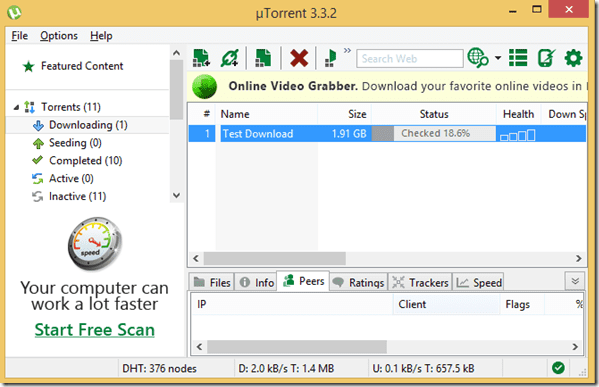
C'est ainsi que vous pouvez déplacer le téléchargement inachevé vers un nouvel emplacement pour mieux gérer l'espace libre de votre ordinateur. Voyons maintenant comment économiser de la bande passante en utilisant le planificateur de téléchargement.
Planification de la file d'attente de téléchargement
Étape 1: Pour programmer vos téléchargements dans uTorrent, cliquez sur Menu d'options et sélectionnez Préférences. Dans Préférences, recherchez le Option de planificateur et cliquez dessus pour commencer.
Étape 2: Cochez maintenant l'option Activer le planificateur pour activer le panneau de planification. Une chose à noter ici est que le planificateur n'est pas entièrement flexible et que 24 heures sur 7 jours sont divisées en blocs individuels d'une heure. Donc, si vous voulez, par exemple, démarrer automatiquement vos téléchargements uniquement à 20 heures et que vous voulez qu'ils s'arrêtent à 6 heures du matin, colorez les cases de manière appropriée en utilisant les légendes disponibles à côté des cases. Vous pouvez également faire glisser et remplir les cases pour une approche plus facile.

Étape 3: Vous pouvez également limiter le taux de chargement et de téléchargement dans l'heure planifiée pour contrôler la bande passante qu'il consomme.
Alors, lequel des conseils uTorrent ci-dessus est le plus susceptible de vous aider ?
Crédit photo du haut: k3anan
Dernière mise à jour le 03 février 2022
L'article ci-dessus peut contenir des liens d'affiliation qui aident à soutenir Guiding Tech. Cependant, cela n'affecte pas notre intégrité éditoriale. Le contenu reste impartial et authentique.


