5 hacks de registre utiles pour améliorer Windows 10
Divers / / February 12, 2022
Beaucoup croient que Windows 10 est le meilleur système Windows que Microsoft ait jamais publié. Et beaucoup pensent qu'il n'a pas réussi à offrir le meilleur. C'est peut-être cool mais pas parfait. Donc, si vous pensez la même chose, rendons Windows 10 plus cool en piratant l'éditeur de registre de Windows 10.
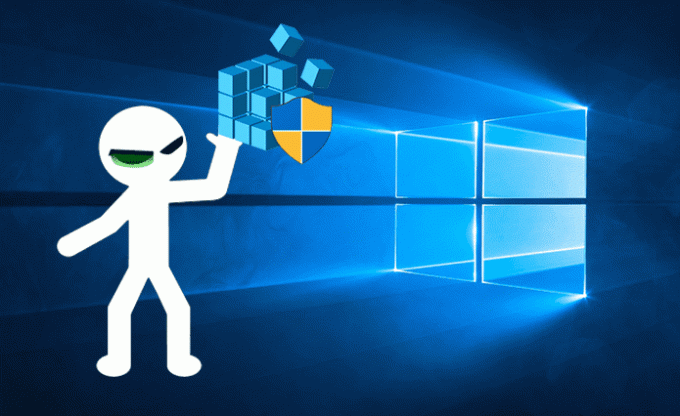
Ici, j'aimerais partager avec vous mes 5 hacks de registre les plus préférés pour Windows 10 qui le rendent plus cool. L'Éditeur du Registre est conçu par Microsoft pour les utilisateurs avancés qui souhaitent modifier l'apparence et le comportement du système d'exploitation Windows en fonction de leurs besoins.
Une note forte : Ne plaisante pas avec l'éditeur de registre si vous ne savez pas ce que vous faites. Vous pourriez finir par rendre votre PC inutilisable. Je vous suggère de faire une sauvegarde du système avant de continuer. En savoir plus sur Éditeur de registre.
Maintenant, encore une chose. De nombreux hacks de registre fonctionnaient dans l'aperçu de Windows 10. Mais, après la sortie de la version RTM, ils ne fonctionnent plus maintenant. Donc, ce sont ceux qui fonctionnent sur Windows 10 Professionnel (Version 1511). Appuyez sur la touche Windows + R et tapez
gagnant pour vérifier la version et la version actuelles de votre système.Encore une fois frappé Touche Windows + R et tapez regedit pour ouvrir l'éditeur de registre. Sur la gauche, vous trouverez tous les dossiers contenant les registres et les mots D. Sur la droite, vous verrez ces registres et ces mots-D. Ci-dessous, j'ai montré le chemin du D-Word spécifique ou du registre que vous devrez modifier (avec des captures d'écran).
Vous pouvez utiliser un outil tiers comme RegScanner pour trouver rapidement le registre ou le mot D que vous souhaitez modifier. Ou bien vous pouvez simplement parcourir les dossiers et les trouver.
1. Rendre les menus du bureau plus rapides
Eh bien, si vous pensez que les menus du bureau ne sont pas si accrocheurs. Par vif, je veux dire, l'animation n'est pas si rapide (sur votre bureau). Ensuite, vous pouvez le rendre plus vif. Accédez au chemin suivant dans l'Éditeur du Registre.
HKEY_CURRENT_USER\Panneau de configuration\Bureau
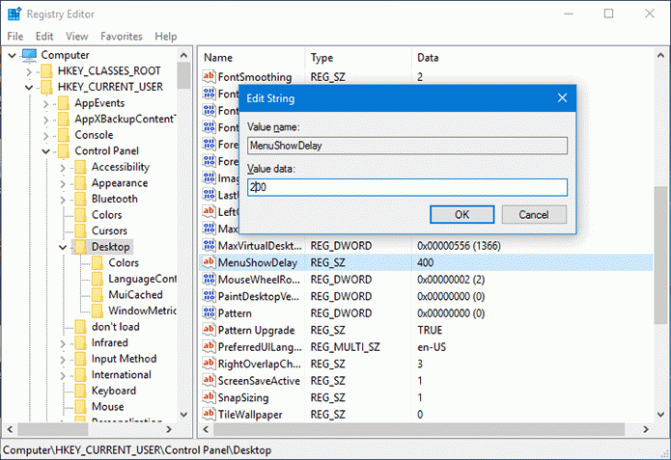
Double-cliquez sur MenuAfficherDelay. Il vous suffit de baisser la valeur. Ici, je suis arrivé à 200. Cela réduira le délai d'animation du menu.
2. Supprimer l'icône OneDrive de l'explorateur de fichiers
Qui utilise OneDrive? Eh bien, vous pourriez l'être si vous avez été attiré par ces offres de stockage en nuage gratuites de 100 Go. Mais je ne l'ai pas fait. Et, je ne le veux pas sur mon bureau. Nous vous avions montré comment vous pouvez le désactiver depuis Windows 10. Mais, si vous ne voulez pas le désactiver mais que vous ne voulez pas non plus qu'il apparaisse dans l'explorateur de fichiers, suivez le chemin ci-dessous et supprimez-le.
HKEY_CLASSES_ROOT\CLSID\{018D5C66-4533-4307-9B53-224DE2ED1FE6}

Double-cliquez sur Système. IsPinnedToNameSpaceTree. Faire la valeur 0.
3. Rendre la barre des tâches complètement transparente
Ici, nous n'allons pas modifier le registre mais nous utiliserons un petit utilitaire que nous avions partagé auparavant. Nous utiliserons Menu Démarrer classique pour réduire la transparence de la barre des tâches à complètement transparente. Suivez le guide lié pour savoir comment l'installer et l'utiliser.
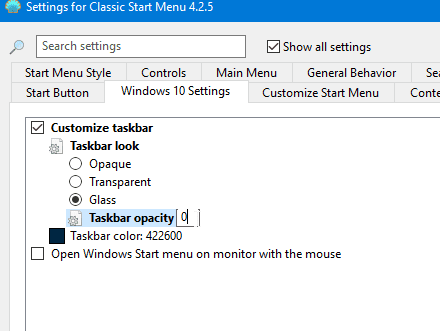
Dans les paramètres du menu Démarrer de Windows 10, il vous suffit de baisser la transparence 0 pour la rendre complètement transparente.
4. Thème sombre pour les paramètres
Qui n'aime pas une interface utilisateur sombre? Même s'il fait clair autour de nous, nous avons toujours tendance à utiliser l'interface utilisateur sombre. Parce que c'est plus facile pour les yeux. Maintenant, vous pouvez obtenir cette fraîcheur sombre dans les paramètres de Windows 10. Nous avons eu écrit à ce sujet avant alors rafraîchissez-vous la mémoire et remerciez-nous plus tard.

5. Barre de titre colorée avec menu Démarrer et barre des tâches en noir
Si vous savez que vous pouvez changer les couleurs de la barre de titre dans Windows 10. Mais les couleurs que vous appliquez à la barre de titre sont également appliquées au menu Démarrer et à la barre des tâches. Alors, que se passe-t-il si vous voulez changer la couleur de la barre de titre mais que la couleur de la barre des tâches et du menu Démarrer reste noire comme avant ?
HKEY_CURRENT_USER\SOFTWARE\Microsoft\Windows\DWM
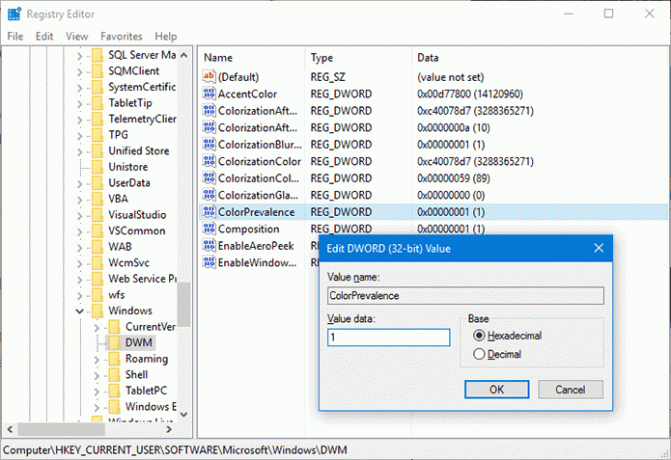
Double-cliquez sur Prévalence des couleurs. Remplacez la valeur par 1.
Vouloir plus?
Nous continuerons à tester les hacks de registre et essayerons de peaufiner. Si l'un d'eux fonctionne, nous l'ajouterons à cette liste. Alors, assurez-vous de sauvegarder ce lien ou de le mettre en signet. Parce que nous allons mettre à jour cet article au fur et à mesure que nous trouverons de nouveaux hacks.
REGARDE AUSSI: 3 outils puissants pour modifier et personnaliser Windows 10
Dernière mise à jour le 02 février 2022
L'article ci-dessus peut contenir des liens d'affiliation qui aident à soutenir Guiding Tech. Cependant, cela n'affecte pas notre intégrité éditoriale. Le contenu reste impartial et authentique.

Écrit par
C'est un PC Geek, Android Nerd, programmeur et penseur. Il aime lire des histoires inspirantes et apprendre de nouvelles Écritures. Pendant son temps libre, vous le trouverez à la recherche de différentes façons d'automatiser sa technologie. Il écrit également sur les conseils de personnalisation Android et Windows sur son propre blog All Tech Flix.



