Synchroniser automatiquement n'importe quel dossier entre l'ordinateur et Android
Divers / / February 12, 2022

Auparavant, nous avons vu comment accéder au dossier partagé d'un ordinateur Windows sur Android via un réseau Wi-Fi et copier facilement des fichiers entre les appareils. Cette méthode m'a vraiment aidé lorsque j'ai dû copier de la musique de l'ordinateur vers le téléphone et des photos du téléphone vers l'ordinateur. Cependant, le problème était qu'il fallait encore le faire manuellement.
Je voulais quelque chose d'automatique. Quelque chose comme si j'ajoute une chanson à un dossier de mon ordinateur, elle se synchronise automatiquement avec l'Android à un moment précis sur mon Wi-Fi domestique. De même, si je prends une photo avec le téléphone, elle est copiée dans ma bibliothèque d'images de l'ordinateur sans nécessiter mon intervention. C'est ce que je voulais. Et c'est là que j'ai trouvé Synchronisation guépard.
Synchronisation guépard est une application cool pour Android qui synchronise les fichiers et les dossiers automatiquement entre un ordinateur Windows et Android. Voyons donc comment c'est fait.
Comment synchroniser des fichiers avec Cheetah Sync
Étape 1: Télécharger et installer Cheetah Sync sur votre ordinateur ainsi que sur votre Android (utilisez le lien dans le paragraphe ci-dessus pour trouver l'application Android). Une fois les deux installés, lancez d'abord l'application PC.
Étape 2: Cheetah Sync démarrera en minimisé dans la barre d'état système. Double-cliquez sur l'icône de l'application pour ouvrir la fenêtre des paramètres. Tous les paramètres par défaut devraient fonctionner correctement, mais si vous êtes connecté à plusieurs réseaux, clique sur le Contrôle de liste déroulante d'adresse IP et sélectionnez la connexion réseau sans fil.
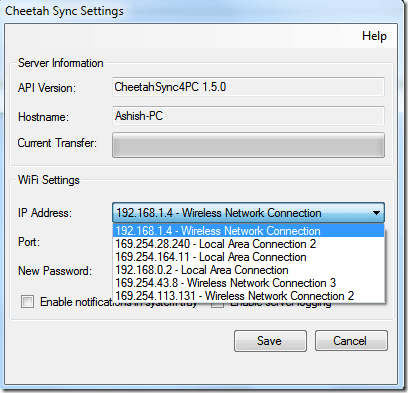
Étape 3: Assurez-vous que votre Android est connecté au même réseau et lancez Cheetah Sync sur votre appareil. Sur l'écran principal de l'application, appuyez sur Synchroniser les tâches. Si l'ordinateur et l'appareil sont tous deux connectés au même réseau et que le client Cheetah est en cours d'exécution sur votre ordinateur, Cheetah Sync détectera automatiquement votre ordinateur.

Étape 4: Après une connexion réussie, l'application Android vous demandera si vous souhaitez créer une nouvelle tâche de synchronisation. Robinet Créer une tâche et continuez.
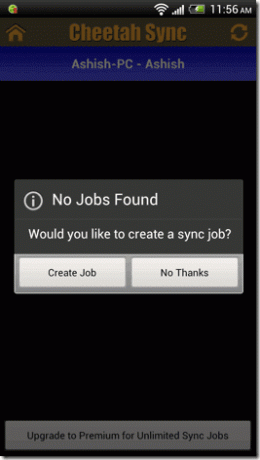
Étape 5 : Vous devrez d'abord sélectionner le dossier sur l'ordinateur avec lequel vous souhaitez synchroniser vos fichiers. Ceci fait, vous devrez sélectionner le répertoire sur le smartphone que vous souhaitez synchroniser avec le PC.


Étape 6 : Enfin, configurez les paramètres de synchronisation comme les directions de synchronisation, donnez un nom au travail et enregistrez-le.

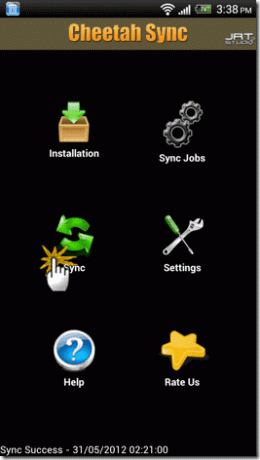
Par défaut, le mode de synchronisation est configuré sur manuel et vous devrez cliquer sur le bouton de synchronisation pour lancer la synchronisation. Vous pouvez opter pour la synchronisation automatique depuis le menu des paramètres, cependant la synchronisation n'a pas lieu en temps réel pour optimiser la batterie. Vous pouvez sélectionner la durée d'une heure, 4 heures, 8 heures ou une journée.
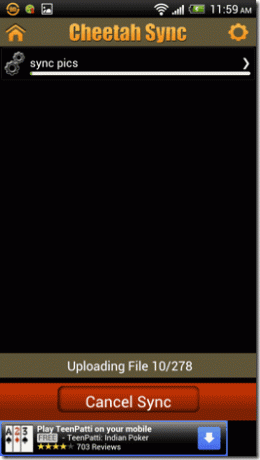
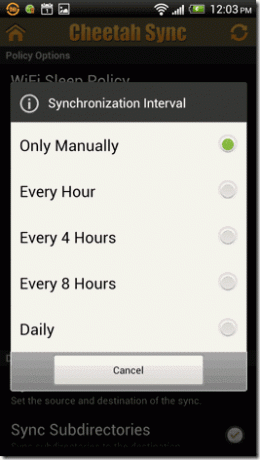
Conclusion
Vous pouvez créer plusieurs tâches pour synchroniser des images, de la musique, des vidéos, des documents et tout ce à quoi vous pouvez penser. N'oubliez pas de partager ce que vous pensez de l'application ou s'il existe une meilleure application que vous connaissez qui peut faire la même tâche.
Dernière mise à jour le 02 février 2022
L'article ci-dessus peut contenir des liens d'affiliation qui aident à soutenir Guiding Tech. Cependant, cela n'affecte pas notre intégrité éditoriale. Le contenu reste impartial et authentique.



