Personnaliser les nouvelles fonctionnalités de notification dans Android Lollipop
Divers / / February 12, 2022
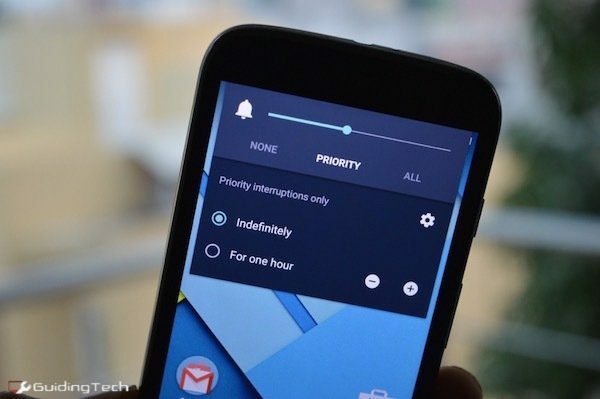
Lollipop n'était pas seulement une refonte visuelle. Il s'agit en fait de la plus grande mise à jour de performances d'Android à ce jour. Même sur un appareil de milieu de gamme vieux d'un an comme Moto G, Lollipop fonctionne bien. Il a également apporté de nouvelles fonctionnalités telles que notifications d'écran de verrouillage, notifications d'avertissement, une mode invité, et plus.
Les notifications ont vraiment obtenu l'une des plus grandes mises à jour à ce jour pour Android. Mais bien que toutes les nouvelles fonctionnalités soient excellentes, les notifications ne correspondent peut-être pas à ce que vous souhaitez. Les notifications sont la chose la plus personnelle sur le téléphone, il est donc logique que vous ayez un contrôle total sur elles. Heureusement, il existe de nombreux paramètres dans Lollipop que nous pouvons modifier pour y arriver.
Interagir avec les notifications sur l'écran de verrouillage
Après la mise à jour vers Lollipop, les notifications s'afficheront par défaut sur l'écran de verrouillage. Tous. Vous pouvez balayer vers la gauche/droite sur la notification pour la rejeter.
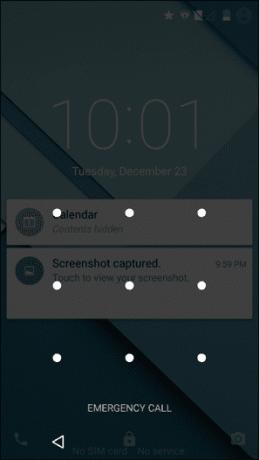
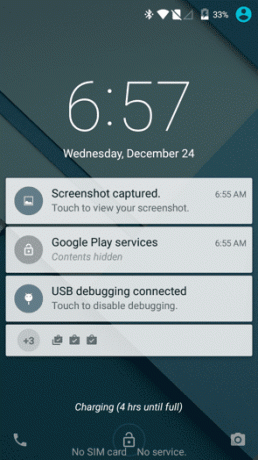
Appuyez deux fois sur une notification pour l'ouvrir. Balayez vers le haut ou vers le bas sur les notifications pour les afficher toutes. Et bien sûr, glissez vers le haut pour déverrouiller le téléphone.
Masquer les informations sensibles des notifications sur l'écran de verrouillage
Si vous avez activé les notifications pour des choses comme e-mail, discuter ou Whatsapp, ils apparaîtront sur l'écran de verrouillage, y compris un petit aperçu du message. Cela permet aux regards indiscrets de lire facilement vos messages.
Vous pouvez désactiver complètement les notifications sur l'écran de verrouillage en allant sur Réglages -> Son et notification -> Lorsque l'appareil est verrouillé et choisissez Ne pas afficher les notifications du tout.
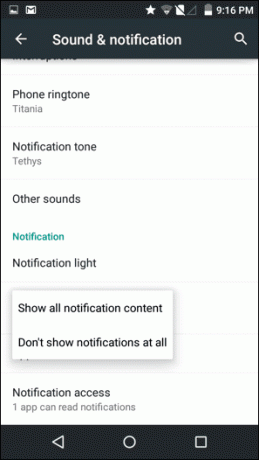
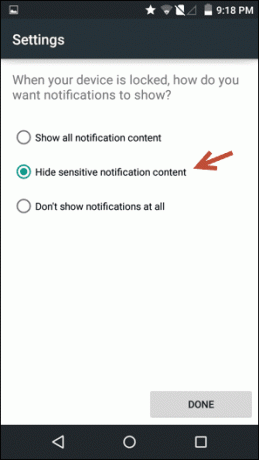
Mais si vous voulez avoir votre gâteau et le manger aussi, c'est-à-dire laisser les notifications s'afficher mais sans les détails du contenu, vous devrez activer une sorte de fonction de déverrouillage de l'appareil. Il peut s'agir d'un motif, d'une épingle ou même d'un déverrouillage par reconnaissance faciale.

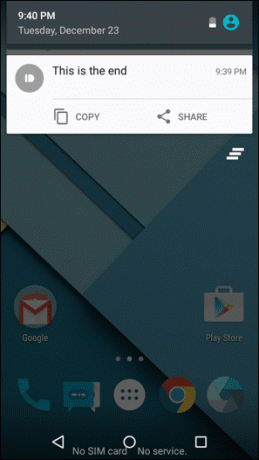
Après avoir activé le verrouillage de l'appareil, vous verrez une nouvelle option appelée masquer le contenu sensible des notifications parmi les deux autres options.
Cela affichera toujours le nom de l'application, mais pour afficher le contenu de la notification, vous devrez déverrouiller le téléphone.
Personnaliser les notifications d'avertissement

Les notifications d'avertissement dans Lollipop sont appelées interruptions prioritaires. Ils interviennent lorsque vous avez un appel, un message ou un événement. Les développeurs sont également libres d'intégrer des notifications prioritaires, de sorte que même des applications comme Facebook ou WhatsApp pourraient l'intégrer.
Bien que les notifications prioritaires soient grillées, ce qui signifie qu'elles disparaissent après quelques secondes, elles peuvent toujours être gênantes.
Pour personnaliser ces notifications, accédez à Son et notification -> Interruptions. Ici, vous pouvez sélectionner/désélectionner les interruptions prioritaires et même personnaliser les appels éligibles pour les notifications prioritaires.
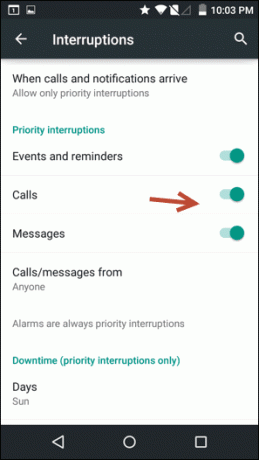
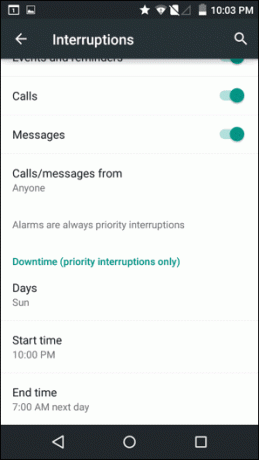
Fini les toasts : Pour désactiver complètement les notifications d'avertissement, appuyez sur Quand les appels et les notifications arrivent et sélectionnez Ne pas interrompre.
Il existe également un paramètre pour automatiser ce processus. Sélectionnez des dates et des heures fixes, comme lorsque vous dormez et que seules les notifications prioritaires seront transmises.
Donner la priorité aux applications dans le tri des notifications
À partir de Son et notification aller à Notifications d'application et vous verrez une liste de toutes les applications installées. Appuyez sur une application et vous pouvez lui attribuer une priorité plus élevée dans le tri des notifications.
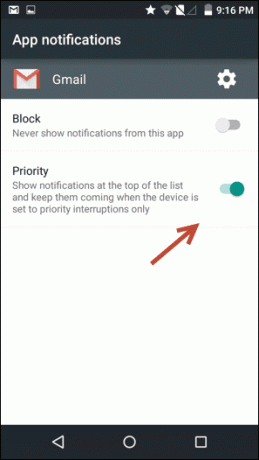
Par exemple, si vous faites cela pour Gmail, sa notification sera toujours au premier plan même si dix autres notifications sont venues après.
Accédez rapidement au mode Ne pas déranger
Lorsque vous utilisez les boutons de volume pour modifier le volume de la sonnerie, vous aurez accès aux paramètres Ne pas déranger ici. Tout ne bloque aucune notification. Priorité laisse seulement entrer notifications prioritaires nous avons mis en place ci-dessus. Et Rien bloque toutes les notifications.
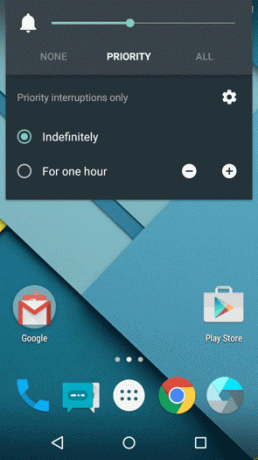
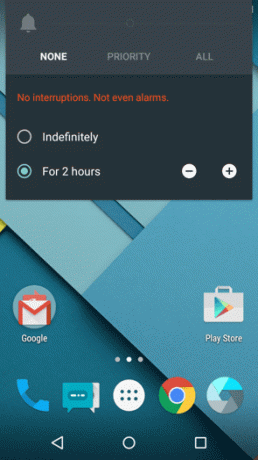
Ici, vous pouvez également spécifier l'heure afin que l'état par défaut puisse reprendre automatiquement après, par exemple, 2 heures (la plage va de 15 minutes à 8 heures).
Il est toujours payant de personnaliser les notifications
Si vous jouez à beaucoup de jeux gratuits, vous savez à quel point les notifications ennuyeuses qui vous incitent à revenir au jeu peuvent être ennuyeuses. Dans des moments comme ceux-ci, il est toujours bon de faire un audit des notifications. Désactivez les notifications des applications dont vous n'avez pas besoin et profitez d'un peu de paix dans la vie.
Pour quelles applications avez-vous désactivé les notifications? Faites-le nous savoir dans les commentaires ci-dessous.
Dernière mise à jour le 03 février 2022
L'article ci-dessus peut contenir des liens d'affiliation qui aident à soutenir Guiding Tech. Cependant, cela n'affecte pas notre intégrité éditoriale. Le contenu reste impartial et authentique.


![Comment ajouter rapidement du texte factice à un document Word [Astuce rapide]](/f/0bc92bb85e4b6fcc1a0c1946d1b4df69.png?1593861874?width=288&height=384)
