Arrêtez les processus Windows inutiles qui utilisent le processeur et la mémoire avec JetBoost
Divers / / February 12, 2022
Lorsque mon ordinateur était neuf, chaque jeu que j'installais sur mon ordinateur me donnait les meilleures performances FPS (Frames per Second) et graphiques. Au fur et à mesure que les jours passaient et que de nouveaux jeux arrivaient sur le marché, le FPS ainsi que les détails graphiques se réduisaient. Bientôt, il y a eu un jour où j'ai dû fermer manuellement une partie de l'arrière-plan Processus Windows comme Explorer et Aero Display pour jouer aux jeux comme ils sont censés être joués.
Ce ne sont pas seulement les jeux informatiques qui ont montré des performances réduites, mais de nombreuses applications se sont également comportées de la même manière.
Bien sûr, la fermeture de certains des processus d'arrière-plan inutiles a aidé, mais le faire manuellement a toujours été beaucoup de temps, mais pas en les mettant fin, mais lorsque la procédure a dû être répétée à nouveau et encore. Alors permettez-moi de vous présenter une application appelée Jet Boost qui peut accomplir cette tâche automatiquement, ce qui me fait gagner un temps considérable.
Télécharger et installer Jet Boost sur votre système. Une fois que vous lancez le programme, vous verrez l'écran principal avec une liste des modes de performance, une liste des processus et des services en cours d'exécution. Trois modes de performances sont disponibles.
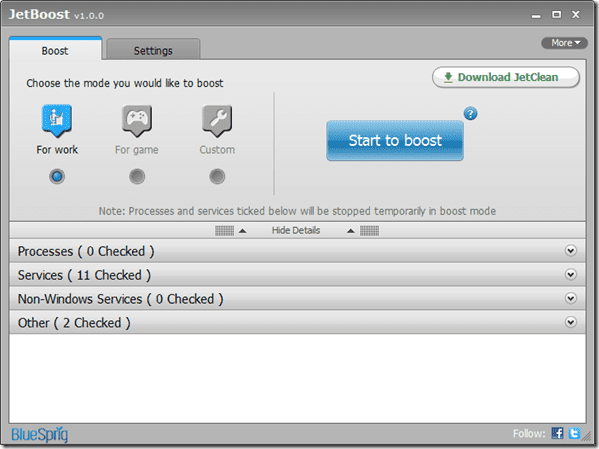
Travail
Ce mode est le mieux adapté lorsque vous travaillez sur des logiciels tels que extracteurs vidéo, monteurs vidéo, 3D Max, etc., qui nécessitent une consommation élevée de CPU et de mémoire. Le mode arrête la plupart des processus d'arrière-plan inutiles afin que le programme ciblé puisse obtenir plus de puissance de traitement.
Jeu
Exécutez ce mode lorsque vous êtes sur le point de jouer à un jeu sur votre ordinateur. Non, je ne parle pas de jeux comme Angry Birds ou Mafia Wars mais comme Assassin Creed et Crysis.
Personnalisé
Comme son nom l'indique, vous pouvez personnaliser ce mode en fonction de vos besoins et sélectionner le processus individuel que vous souhaitez terminer.
Après avoir sélectionné le mode souhaité, cliquez sur le bouton Commencez à booster et attendez que le programme termine l'application et les processus sélectionnés.
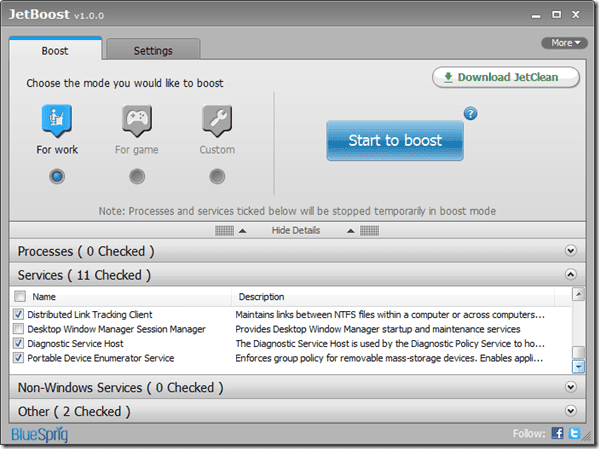
Une fois que JetBoost confirme que tous les processus sélectionnés sont terminés, vous pouvez commencer à travailler ou à jouer avec votre puissance CPU maximale. Une fois que vous avez terminé, démarrez l'application JetBoost en arrière-plan et cliquez sur Restaurer bouton.
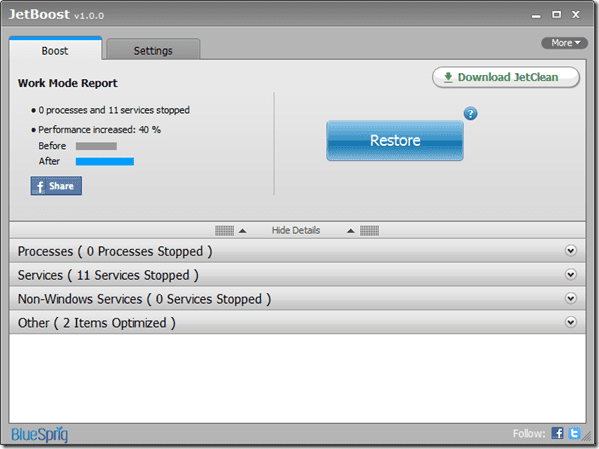
Le programme va maintenant annuler toutes les modifications apportées à votre système et le laisser comme s'il n'avait jamais été touché.
Mon jugement
Bien que ce programme ne soit probablement pas requis pour les ordinateurs haut de gamme, qui sont équipés de plusieurs processeurs, de cartes graphiques dédiées et de 4 à 8 Go de RAM, si vous travaillez sur des machines plus anciennes, qui répondent à peine à vos exigences de fonctionnement Windows, vous pouvez certainement donner à JetBoost un essayer.
Découvrez-le et dites-nous comment cela a fonctionné pour vous dans les commentaires.
Dernière mise à jour le 07 février 2022
L'article ci-dessus peut contenir des liens d'affiliation qui aident à soutenir Guiding Tech. Cependant, cela n'affecte pas notre intégrité éditoriale. Le contenu reste impartial et authentique.


