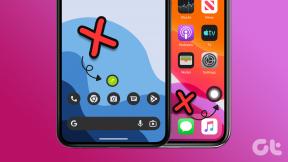Comment créer et utiliser une liste de distribution dans MS Outlook
Divers / / February 12, 2022
Avez-vous des groupes de contacts auxquels vous continuez d'envoyer des e-mails et des demandes de réunion? Et ressaisissez-vous chaque adresse e-mail chaque fois que vous le souhaitez? Maintenant, si vous utilisez MS Outlook en tant que client de messagerie et faisant toujours la même chose, il vous manque quelque chose de vraiment cool.
Outlook vous permet de créer Listes de diffusion qui ne sont que sous-ensembles de vos contacts ou des groupes personnalisés que vous pouvez appeler. Alors, la prochaine fois que vous avoir un groupe de personnes à qui envoyer des e-mails fréquents, créez une liste de distribution comme celle expliquée ci-dessous.
Étapes pour créer une liste de distribution
Avant de commencer, je recommande (et suppose) que la plupart des contacts soient déjà ajoutés dans votre Contacts liste. Cela vous facilite simplement les choses.
Étape 1: Clique sur le Contacts onglet en bas du volet de gauche. Maintenant, appuyez sur le Actions onglet sur le ruban et suivez pour Nouvelle liste de distribution
. Les amateurs de clavier peuvent trouver Ctrl+Maj+L comme une meilleure option.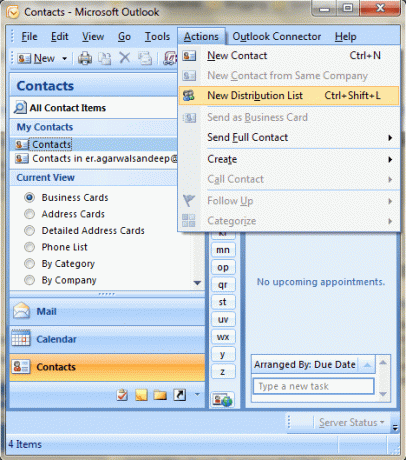
Étape 2: Une nouvelle fenêtre apparaît avec Liste de distribution onglet surbrillance. Donnez un nom à votre groupe et ajoutez-y des membres à partir de Sélectionnez les membres sous le Membres section.
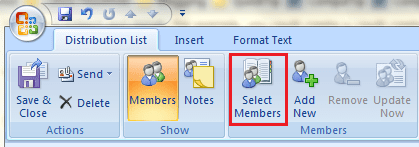
Étape 3: Double-cliquez sur les noms que vous souhaitez ajouter ou sélectionnez-les et cliquez sur le Membres bouton.

Vous pouvez également utiliser le Ajouter nouveau icône pour ajouter des membres qui ne figurent pas dans votre liste de contacts. Mettre à jour et Supprimer les contacts sont des options complémentaires.
Étape 4: Une fois que vous avez ajouté des membres, vous serez ramené à la fenêtre de l'étape 2. Cliquer sur Sauvegarder et fermer pour commencer à utiliser votre première liste de distribution.

Jetez un oeil à l'image ci-dessus. J'ai créé ma liste pour quelques membres de Guiding Tech et c'est le nom que j'utilise pour regrouper tous les e-mails.
Noter: Vous pouvez toujours modifier la liste en naviguant jusqu'à Contacts > Sélectionner groupe et en suivant les étapes 2 à 4 ou selon ce que vous jugerez approprié.
Comment utiliser une liste de distribution ?
Commencez avec un nouvel e-mail. Créez votre message et dans le Au champ entrez le nom que vous avez donné à votre groupe. Dans mon cas c'est Guidage-Tech. Une fois le nom tapé, vous verrez qu'il devient gras et souligné indiquant qu'Outlook a reconnu l'adresse. Si ce n'est pas le cas, essayez de faire un Ctrl+K. Si ce n'est toujours pas le cas, vous avez foiré le processus et devrez peut-être revenir à l'étape 1.
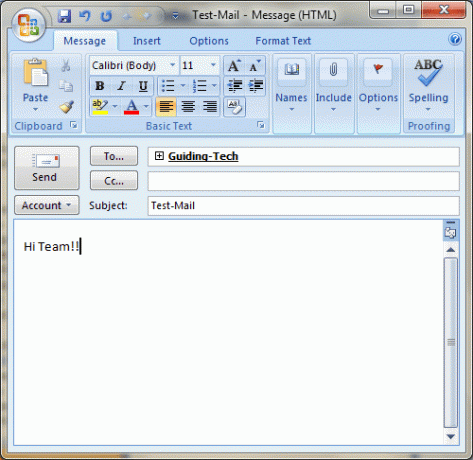
En cliquant sur le + sign divisera le nom de la liste en adresses e-mail individuelles (utile si vous souhaitez parfois supprimer des exceptions).
Conclusion
Les choses ne peuvent pas être plus simples que cela si vous devez envoyer des e-mails de groupe de temps en temps. Vous pouvez créer autant de listes que vous le souhaitez et les utiliser selon votre flexibilité. Une liste peut être considérée comme un sur-ensemble ou un sous-ensemble d'une autre. Beaucoup plus à comprendre et vous le comprendrez une fois que vous aurez commencé à explorer la fonctionnalité.
Dernière mise à jour le 03 février 2022
L'article ci-dessus peut contenir des liens d'affiliation qui aident à soutenir Guiding Tech. Cependant, cela n'affecte pas notre intégrité éditoriale. Le contenu reste impartial et authentique.