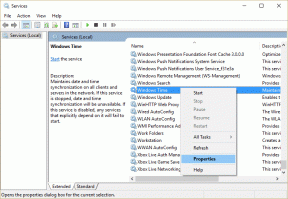Arrêter, redémarrer, fermer la session Windows à l'aide de raccourcis clavier
Divers / / February 14, 2022
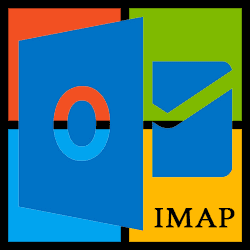
Je redémarre souvent mon ordinateur pour terminer les installations de logiciels ou les mises à jour de Windows. Ce n'est normalement pas un problème d'ouvrir le menu de démarrage et de choisir de redémarrer, mais il existe un moyen beaucoup plus simple de le faire. Nous avons regardé le natif Raccourcis Windows 8 ainsi que ceux trouvés dans Windows 7. Cependant, nous pouvons également créer nos propres raccourcis à des fins uniques.
Les raccourcis que nous allons faire aujourd'hui impliquent l'arrêt, le redémarrage, la déconnexion, la mise en veille prolongée et le changement de compte d'utilisateur. Nous allons créer des raccourcis vers ces commandes, puis attribuer une combinaison de clavier unique à chacune d'entre elles pour faciliter leur lancement. Vous n'aurez plus besoin d'ouvrir le menu Démarrer pour effectuer ces opérations particulières. Entrez simplement votre combinaison de touches et vous serez sur votre chemin.
Utilisation de la commande d'arrêt à partir de la ligne de commande
De nombreux interrupteurs peuvent être utilisés avec le fermer commande, comme vous pouvez le voir ici avec fermer /?:

Chacune de ces commandes peut être exécutée directement à partir de l'invite de commande. Par exemple, entrez arrêt /L pour vous déconnecter.
Ou vous pouvez ouvrir l'interface graphique pour arrêter et redémarrer en utilisant le arrêt / je commander. Cependant, cette interface graphique est limitée à seulement deux commandes.
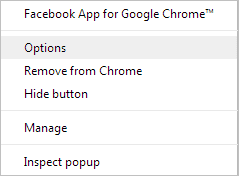
Cependant, pour arrêter ou redémarrer rapidement et facilement, un raccourci peut être fait vers ces opérations qui peuvent ensuite être associées à une touche de raccourci. Entrez la touche de raccourci et le tour est joué - la commande est exécutée! Pas besoin d'ouvrir l'interface, le menu Démarrer ou l'invite de commande. Mais nous devrons d'abord créer les raccourcis.
Créer les raccourcis
Sur le bureau, faites un clic droit n'importe où et créez un nouveau raccourci à partir de Nouveau > Raccourci.

Utilisez l'une des commandes suivantes pour l'emplacement de l'élément.
Pour éteindre (comme ci-dessous):
arrêt /s
Se déconnecter:
arrêt /L
Recommencer:
arrêt /r
Hiberner:
arrêt /h
Pour changer d'utilisateur (ne pas se déconnecter):
rundll32.exe user32.dll, LockWorkStation
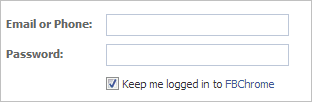
Ensuite, nommez l'élément de manière appropriée, comme Fermer pour la première commande.
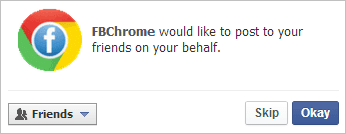
Maintenant, cliquez avec le bouton droit sur n'importe quel raccourci que vous venez de créer et choisissez Propriétés. Assurez-vous ensuite de la Raccourci l'onglet est sélectionné et pointez votre attention sur l'onglet Touche de raccourci section.
Cliquez dans cette zone de texte et entrez n'importe quelle combinaison de touches en effectuant la combinaison sur le clavier. Par exemple, cliquez sur cette zone de texte et entrez les clés Ctrl + Alt + L pour définir le raccourci en tant que tel.
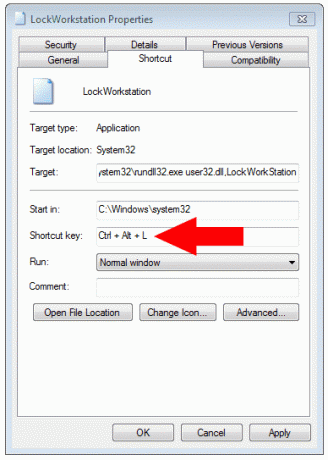
Enregistrez les modifications. Maintenant, à tout moment, vous pouvez simplement entrer Ctrl + Alt + L pour verrouiller le poste de travail.
Noter: Touche Windows + L verrouillera également un poste de travail indépendamment de la création de ce fichier de commandes. Cependant, les autres raccourcis nécessitent l'attribution de leurs propres touches uniques.
Conclusion
Tout programme peut se voir attribuer un raccourci comme nous en avons discuté ici. La création d'un raccourci pour des tâches répétitives comme celle-ci le rend très utile pour lancer la commande souhaitée. De plus, créer un raccourci clavier pour la commande est probablement le moyen le plus rapide d'effectuer les actions.
Dernière mise à jour le 03 février 2022
L'article ci-dessus peut contenir des liens d'affiliation qui aident à soutenir Guiding Tech. Cependant, cela n'affecte pas notre intégrité éditoriale. Le contenu reste impartial et authentique.