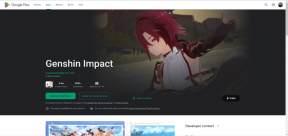Comment utiliser Split View dans El Capitan pour le multitâche
Divers / / February 14, 2022
Si vous avez récemment mis à niveau votre Mac vers OS X 10.11 El Capitan, vous vous grattez peut-être un peu la tête en ce qui concerne les nouvelles fonctionnalités. Oui, la police est nouvelle et elle a fière allure. Il y a une petite astuce pratique pour déplacer votre doigt sur le trackpad très rapidement pour trouver où se trouve le curseur. C'est très bien, mais où sont les grandes fonctionnalités de bannière? Eh bien, il n'y en a pas beaucoup.
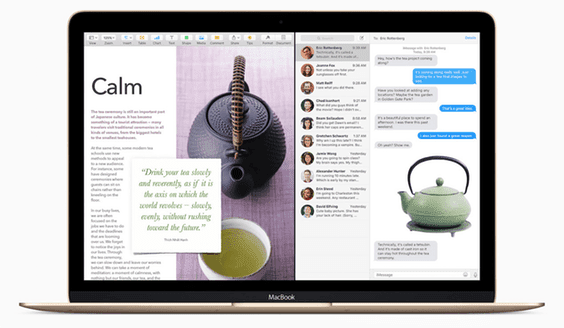
Le plus grand changement dans El Capitan est le nouveau contrôle de mission et la vue fractionnée. Oui, ce ne sont que des mises à niveau de la gestion des fenêtres. Mais ils ont le potentiel de vous faire gagner beaucoup de temps lorsqu'il s'agit de basculer entre les fenêtres et le multitâche.
Guide du débutant pour utiliser un Mac : Nouveau par ici? Vérifier notre guide pour tout savoir sur votre nouveau Mac OS.
Aperçu: le nouveau contrôle de mission
George a déjà détaillé le nouveau Mission Control dans un article précédent donc je ne plongerai pas profondément ici. Les bases sont les mêmes - vous y arrivez en faisant glisser trois/quatre doigts vers le haut sur votre trackpad.
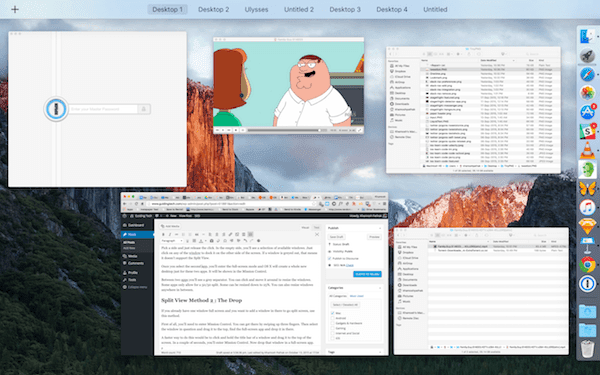
Mais ça a l'air différent maintenant. Vous ne verrez pas les vignettes des ordinateurs de bureau tant que vous n'aurez pas survolé le haut de l'écran. Un autre grand changement est que les fenêtres séparées des mêmes applications ne seront pas empilées les unes sur les autres. Cela signifie que si vous avez plusieurs fenêtres Chrome ouvertes, elles seront plus faciles à repérer.
Apprenez à connaître la vue fractionnée
Split View est la version d'Apple du multitâche sur écran partagé qui existe dans le pays Windows depuis que Bill Gates portait ces grosses lunettes brunes laides. Ouais, c'est vieux.
Sous Windows, vous pouvez facilement ancrer deux applications côte à côte simplement en faisant glisser la fenêtre vers l'un des bords de l'écran ou en appuyant sur un raccourci clavier.

Mais sur OS X, Split View ne fonctionne qu'en mode plein écran. Cela signifie que vous avez un environnement sans distraction. Il existe deux manières d'utiliser Split View.
Méthode 1 de la vue fractionnée: le point vert
Tout d'abord, toutes les applications ne prennent pas (encore) en charge Split View. Mais des applications intégrées comme Safari et même Chrome le font. Parce que vous faites cela pour la première fois, essayez-le avec Safari.
Dans la fenêtre de l'application, cliquez et maintenez le bouton vert Maximiser bouton.
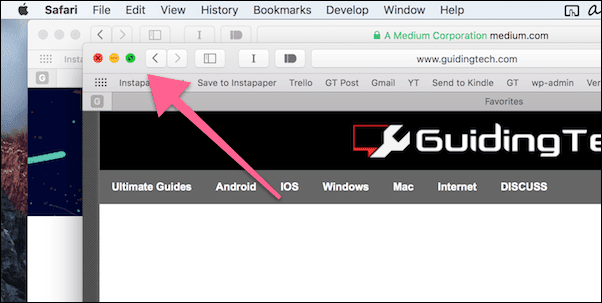
La fenêtre sera désormais le point central et il vous sera demandé de l'ancrer à gauche ou à droite de l'écran. Cette partie de l'écran sera mise en évidence à l'aide d'une couleur bleue.
Choisissez un côté et relâchez le clic. Dans le côté vide, vous verrez une sélection de fenêtres disponibles. Cliquez simplement sur l'une des fenêtres pour l'ancrer de l'autre côté de l'écran. Si une fenêtre est grisée, cela signifie qu'elle ne prend pas en charge la vue fractionnée.
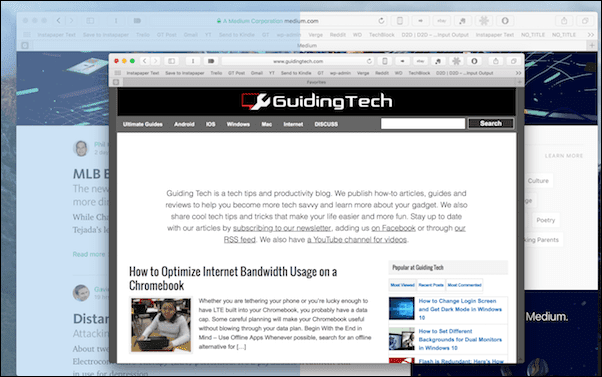
Une fois que vous aurez sélectionné la deuxième application, vous entrerez en mode plein écran et OS X créera un tout nouveau bureau uniquement pour ces deux applications. Il sera affiché dans le contrôle de mission.
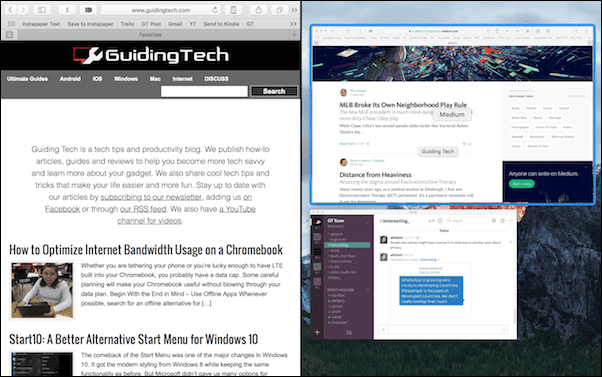
Entre deux applications, vous verrez un séparateur gris. Vous pouvez cliquer et le déplacer pour redimensionner les fenêtres. Certaines applications ne permettent qu'une répartition 50/50. Certains peuvent être redimensionnés jusqu'à 25 %. Vous pouvez également redimensionner les fenêtres n'importe où entre les deux.
Si vous apprenez mieux visuellement, consultez le GIF ci-dessous.
Méthode 2 de la vue fractionnée: la chute
Si vous avez déjà une fenêtre en plein écran et que vous souhaitez y ajouter une fenêtre pour passer en écran partagé, utilisez cette méthode.
Tout d'abord, vous devrez entrer dans Mission Control. Vous pouvez y accéder en faisant glisser trois doigts vers le haut. Sélectionnez ensuite la fenêtre en question et faites-la glisser vers le haut, recherchez l'application en plein écran et déposez-la dedans.
Un moyen plus rapide de le faire serait de cliquer et de maintenir la barre de titre d'une fenêtre et de la faire glisser vers le haut de l'écran. Dans quelques secondes, vous entrerez dans Mission Control. Déposez maintenant cette fenêtre dans une application en plein écran.
Quand ça ne suffit pas
Le point de vue d'Apple sur le multitâche sur écran partagé est sûrement... unique. Mais si vous êtes habitué au fonctionnement de Windows Land, nous avons une solution pour vous. Il suffit de télécharger un outil comme BetterTouchTool ou Spectacle. J'ai détaillé comment utiliser ces applications dans un guide précédent.

Maintenant c'est ton tour. Pensez-vous que vous utiliserez souvent Split View? Pensez-vous que c'est facile ou intuitif à utiliser? Partagez avec nous sur notre forum.
Dernière mise à jour le 03 février 2022
L'article ci-dessus peut contenir des liens d'affiliation qui aident à soutenir Guiding Tech. Cependant, cela n'affecte pas notre intégrité éditoriale. Le contenu reste impartial et authentique.