Corriger Alt + Tab ne fonctionne pas dans Windows 10
Divers / / November 28, 2021
Comment basculer entre les différents onglets de votre appareil? La réponse serait Alt + Tab. Cette touche de raccourci est la plus utilisée. Cela a facilité la commutation entre les onglets ouverts sur votre système dans Windows 10. Cependant, il y a des occasions où cette fonction cesse de fonctionner. Si vous rencontrez ce problème sur votre appareil, vous devez trouver les méthodes pour Corriger Alt + Tab ne fonctionne pas dans Windows 10. Lorsqu'il s'agit de découvrir les causes de ce problème, il y a plusieurs raisons. Cependant, nous nous concentrerons sur les méthodes pour résoudre ce problème.

Dans cet article, nous allons couvrir les problèmes suivants :
- ALT+TAB ne fonctionne pas : La touche de raccourci Alt + Tab est très importante pour basculer entre la fenêtre de programme ouverte, mais les utilisateurs signalent que parfois cela ne fonctionne pas.
- Alt-Tab cesse parfois de fonctionner : Un autre cas où Alt + Tab ne fonctionne pas signifie parfois qu'il s'agit d'un problème temporaire qui peut être résolu en redémarrant l'Explorateur Windows.
- Alt + Tab ne bascule pas : Lorsque vous appuyez sur Alt + Tab, rien ne se passe, ce qui signifie qu'il ne bascule pas vers d'autres fenêtres de programme.
- Alt-Tab disparaît rapidement: Un autre problème lié au raccourci clavier Alt-Tab. Mais cela peut aussi être résolu en utilisant notre guide.
- Alt-Tab ne change pas de fenêtre: Les utilisateurs signalent que le raccourci Alt + Tab ne change pas de fenêtre sur leur PC.
Contenu
- Corriger Alt + Tab ne fonctionne pas (basculer entre les programmes Windows)
- Méthode 1: modifier les valeurs de registre
- Méthode 2: redémarrer l'explorateur Windows
- Méthode 3: Activer ou désactiver les raccourcis clavier
- Méthode 4: réinstallez le pilote du clavier
- Méthode 5: Vérifiez votre clavier
- Méthode 6: Activez l'option Peek
Corriger Alt + Tab ne fonctionne pas (basculer entre les programmes Windows)
Assurez-vous de créer un point de restauration juste au cas où quelque chose ne va pas.
Méthode 1: modifier les valeurs de registre
1. Ouvrez la commande Exécuter en appuyant sur Windows + R.
2. Taper regedit dans la zone et appuyez sur Entrée.

3. Naviguez jusqu'au chemin suivant :
HKEY_CURRENT_USER\Software\Microsoft\Windows\CurrentVersion\Explorer
4. Cherchez maintenant le AltTabParamètres DWORD. Si vous ne trouvez pas celui-ci, vous devez en créer un nouveau. Vous devez clic-droit sur le Explorateur clé et choisissez Nouveau > Valeur Dword (32 bits). Tapez maintenant le nom AltTabParamètres et appuyez sur Entrée.
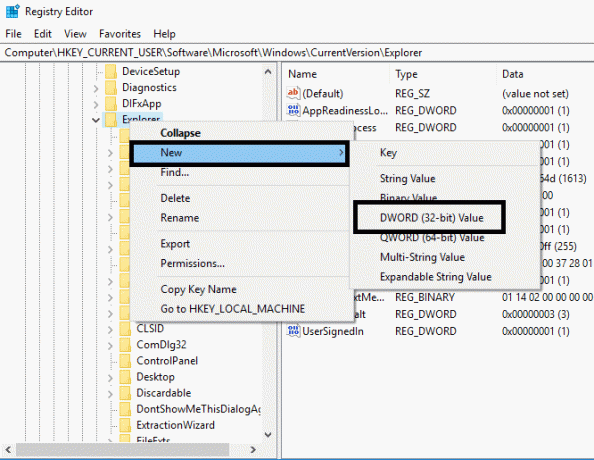
5. Maintenant, double-cliquez sur AltTabSettings et mettre sa valeur à 1 puis cliquez sur OK.

Après avoir terminé toutes ces étapes, vous pourrez peut-être Correction du problème Alt + Tab ne fonctionnant pas dans Windows 10. Cependant, si vous rencontrez toujours le même problème, vous pouvez implémenter l'autre méthode.
Méthode 2: redémarrer l'explorateur Windows
Voici une autre méthode pour faire fonctionner votre fonction Alt + Tab. Cela aiderait si vous redémarriez votre Windows Explorer ce qui peut résoudre votre problème.
1. presse Ctrl + Maj + Echap clés ensemble pour ouvrir Gestionnaire des tâches.
2. Ici, vous devez localiser l'explorateur Windows.
3. Faites un clic droit sur l'explorateur Windows et sélectionnez Redémarrage.
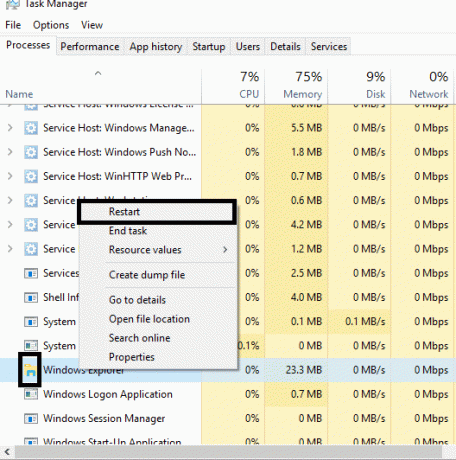
Après cela, l'Explorateur Windows redémarrera et j'espère que le problème sera résolu. Cependant, il serait utile de garder à l'esprit qu'il s'agit d'une solution temporaire; cela signifie que vous devez le répéter à plusieurs reprises.
Méthode 3: Activer ou désactiver les raccourcis clavier
Parfois, cette erreur se produit simplement parce que les raccourcis clavier sont désactivés. parfois logiciels malveillants ou fichiers infectés peut désactiver le raccourcis clavier sur votre système. Vous pouvez désactiver ou activer les raccourcis clavier en suivant les étapes ci-dessous :
1. Appuyez sur Windows + R et tapez gpedit.msc et appuyez sur Entrée.

2. Vous verrez l'éditeur de stratégie de groupe sur votre écran. Vous devez maintenant accéder à la stratégie suivante :
Configuration utilisateur > Modèles d'administration > Composants Windows > Explorateur de fichiers
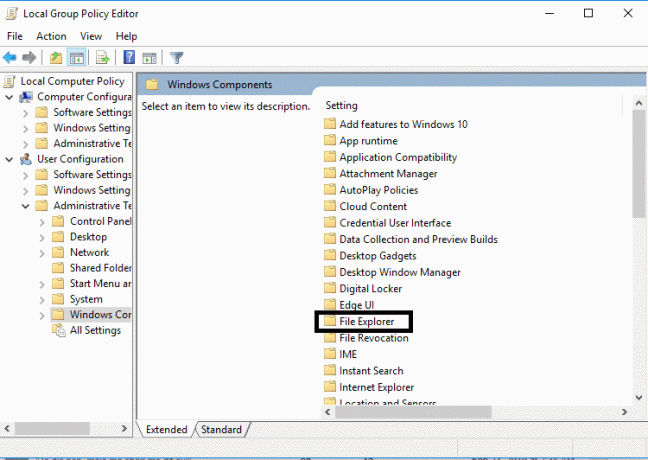
3. Sélectionnez Explorateur de fichiers que dans le volet de droite, double-cliquez sur Désactivez les raccourcis clavier de la touche Windows.
4. Maintenant, sous la fenêtre de configuration des raccourcis clavier Désactiver les touches Windows, sélectionnez Activée option.
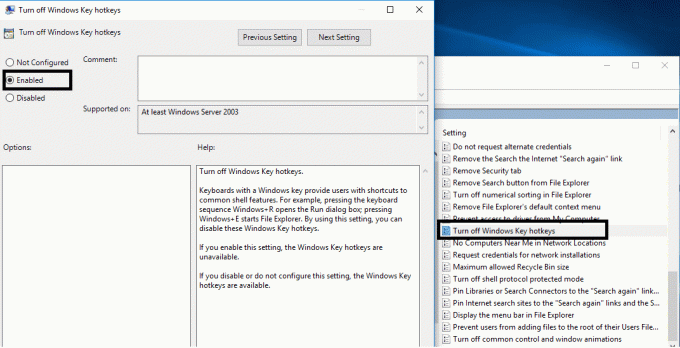
5. Cliquez sur Appliquer, puis sur OK pour enregistrer les modifications.
Vérifiez maintenant si vous pouvez Correction du problème Alt + Tab ne fonctionnant pas dans Windows 10. Si le problème est toujours là pour vous hanter, vous pouvez suivre la même méthode, mais cette fois vous devez sélectionner le Désactivée option.
Méthode 4: réinstallez le pilote du clavier
1. Ouvrez la boîte Exécuter en appuyant simultanément sur Windows + R.
2. Taper devmgmt.msc et appuyez sur Entrée pour ouvrir le Gestionnaire de périphériques.

3. Ici, vous devez localiser Clavier et développez cette option. Clic-droit sur le clavier et sélectionnez Désinstaller.

4. Redémarrez votre système pour appliquer les modifications.
Au redémarrage, Windows téléchargera et installera automatiquement les derniers pilotes de clavier. S'il n'installe pas le pilote automatiquement, vous pouvez télécharger le conducteur sur le site officiel du fabricant du clavier.
Méthode 5: Vérifiez votre clavier
Vous pouvez également vérifier si votre clavier fonctionne correctement ou non. Vous pouvez retirer le clavier et connecter d'autres claviers à votre PC.
Essayez maintenant Alt + Tab, s'il fonctionne, cela signifie que votre clavier est endommagé. Cela signifie que vous devez remplacer votre clavier par un nouveau. Mais si le problème persiste, vous devez opter pour d'autres méthodes.
Méthode 6: Activez l'option Peek
De nombreux utilisateurs résolvent leur problème de non-fonctionnement d'Alt + Tab en activant simplement Coup d'oeil option dans les paramètres système avancés.
1. Appuyez sur la touche Windows + R puis tapez sysdm.cpl et appuyez sur Entrée pour ouvrir les propriétés du système.

2. Basculer vers Onglet Avancé puis cliquez sur le Paramètres bouton sous Performances.
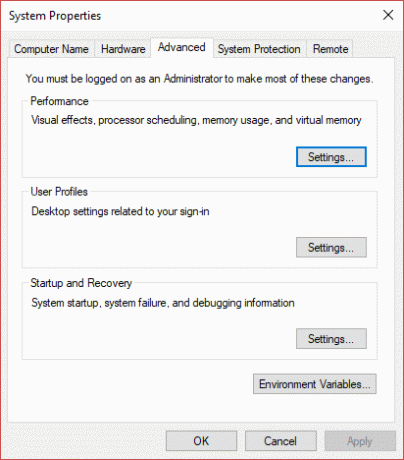
3. Ici, vous devez vous assurer que L'option Activer Peek est cochée. Si ce n'est pas le cas, vous devez le vérifier.
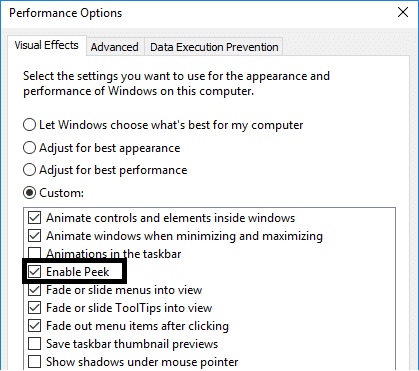
Après avoir terminé cette étape, vous devez vérifier si le problème est résolu et La fonction Alt + Tab a commencé à fonctionner.
Conseillé:
- Clic droit à l'aide du clavier sous Windows
- Partagez votre calendrier Google avec quelqu'un d'autre
- Qu'est-ce que la gestion des disques et comment l'utiliser ?
- Le correctif ne peut pas activer Windows Defender
Espérons que toutes les méthodes mentionnées ci-dessus vous aideront à Corriger Alt + Tab ne fonctionne pas dans Windows 10. Cependant, si vous souhaitez vous connecter et obtenir plus de solutions, commentez ci-dessous. Veuillez suivre systématiquement les étapes pour éviter tout problème sur votre PC.



