Comment configurer et utiliser FileVault sur votre Mac
Divers / / February 14, 2022
Maintenant plus que jamais, sécurité numérique est devenu incroyablement important et pertinent pour presque tous les utilisateurs d'ordinateurs et d'appareils mobiles. Les logiciels malveillants et les logiciels espions en particulier (qui espionnent subrepticement les activités et les informations d'un ordinateur utilisateur) font l'actualité presque tous les jours, c'est pourquoi il est de plus en plus important de savoir protéger votre Les données.

Et bien que les utilisateurs de Mac soient beaucoup moins sujets à ce type d'attaques, les Mac ne leur sont pas totalement invulnérables. Et il y a toujours la possibilité de se faire voler votre Mac, ainsi que toutes vos précieuses informations.
Alors, que pouvez-vous faire en tant qu'utilisateur Mac à ce sujet ?
Cryptage Mac
Alors que OS X est un système extrêmement sécurisé par défaut, il est également équipé de FileVault, une fonction de sécurité native qui crypte toutes vos informations importantes afin que vous seul puissiez y accéder.

Si vous n'êtes pas familier avec le concept, le chiffrement est le processus d'encodage des données pour les rendre illisibles sans connaissances particulières.
FileVault est un outil très puissant qui vous permet protéger vos données à tel point que vous seul pouvez y accéder même si votre Mac est volé ou perdu. Même si un logiciel espion ou quelqu'un d'autre accède à votre Mac, vos données seront toujours en sécurité.
D'un autre côté, cependant, si vous égarez les "clés" des données cryptées, vous risquez de tout perdre pour de bon, alors réfléchissez bien avant de configurer le cryptage sur votre Mac.
Avec cela derrière nous, voyons comment configurer FileVault sur votre Mac.
Note importante: Avant d'activer FileVault sur votre Mac, assurez-vous de sauvegarder toutes vos informations importantes. Nous déclinons toute responsabilité pour tout problème pouvant survenir à la suite de ce processus.
Étape 1: Sur votre Mac, ouvrez Préférences de système puis sélectionnez le Sécurité et confidentialité option. Une fois là-bas, cliquez sur le Coffre fort languette.
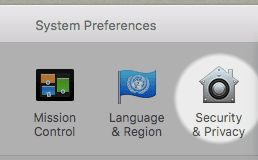
Étape 2: Ensuite, cliquez sur l'icône du cadenas située en bas à gauche de la fenêtre et authentifiez-vous à l'aide de vos identifiants Mac.

Note importante: Vous devez disposer d'un compte administrateur pour implémenter FileVault sur votre Mac.
Une fois que vous avez un accès complet à cette fenêtre, cliquez sur le Activer FileVault bouton pour activer la fonction de cryptage.

Une fois que vous aurez cliqué sur le bouton, une clé de récupération s'affichera à l'écran. Assurez-vous de l'écrire dans un endroit sûr et de ne pas l'égarer, car vous en aurez besoin si vous souhaitez supprimer FileVault.
Noter: Si vous le souhaitez, vous pouvez également stocker votre clé de récupération avec Apple puisque OS X vous donnera la possibilité de le faire.
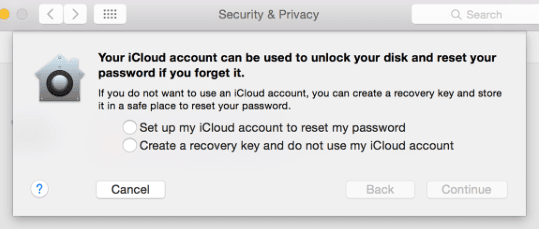
Étape 3: Une fois ces étapes terminées, votre Mac va redémarrer et commencer le processus de cryptage initial. Par mesure de précaution, assurez-vous que votre Mac est branché sur une source d'alimentation. Le processus peut prendre un certain temps en fonction de la quantité de données que vous avez sur votre Mac, mais vous pouvez toujours vous diriger vers le volet FileVault pour vérifier la progression du cryptage.
Sécurisé !
Voilà. Comme mentionné précédemment, n'utilisez FileVault que si vous êtes parfaitement conscient des avantages et des risques du processus. Et si vous décidez d'aller de l'avant, profitez d'une expérience utilisateur meilleure et bien plus sécurisée sur votre Mac.
Dernière mise à jour le 03 février 2022
L'article ci-dessus peut contenir des liens d'affiliation qui aident à soutenir Guiding Tech. Cependant, cela n'affecte pas notre intégrité éditoriale. Le contenu reste impartial et authentique.
LE SAVIEZ-VOUS
Votre navigateur garde une trace du système d'exploitation, de l'adresse IP, du navigateur, ainsi que des plugins et add-ons du navigateur.



