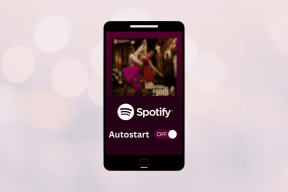Contrôlez uTorrent sur Mac à distance depuis l'iPhone sans Jailbreak
Divers / / February 14, 2022

Pour tout utilisateur qui a un peu bricolé son iPhone et qui sait utiliser un client torrent comme
uTorrent
, il ne sera pas surprenant de savoir qu'Apple n'autorise tout simplement pas les applications torrent natives dans l'App Store en raison de problèmes de sécurité et de piratage. Les utilisateurs d'Android ont
ce genre d'applications
(à notre envie), il nous reste donc à déterminer quoi faire si nous voulons émuler leurs fonctionnalités sur nos iPhones.
Heureusement, uTorrent, un client torrent très populaire pour Windows et Mac, offre une solution très intelligente pour les propriétaires d'iPhone et d'autres appareils iOS qui sont également des utilisateurs d'uTorrent. Nous n'aurons peut-être pas bientôt une application uTorrent native, mais jetons plutôt un coup d'œil à la prochaine meilleure chose.
Sur votre Mac
Étape 1: Ouvrez uTorrent sur votre Mac et dans la barre de menu cliquez sur uTorrent > Préférences. Dans la fenêtre Préférences, sélectionnez le À distance option. Une fois là-bas, cliquez sur le Télécommande uTorrent languette.
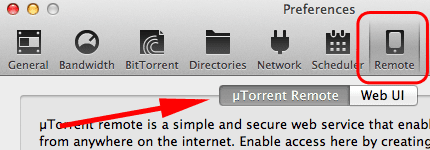
Étape 2: Vous remarquerez qu'il y a un champ pour entrer un nom d'ordinateur et un mot de passe. Faites-le. Cochez ensuite la case à côté de Activer la télécommande uTorrent. Après cela, cliquez sur le S'identifier… bouton. Une fois que l'indicateur d'état devient vert et dit Accessible, cela signifie que vous vous êtes connecté avec succès au serveur uTorrent.


Sur votre iPhone
Étape 3: Sur votre iPhone, ouvrez votre navigateur de choix et ouvrez le site Web uTorrent. Une fois là-bas, appuyez sur Des produits puis appuyez sur Télécommande uTorrent au bas des options disponibles.
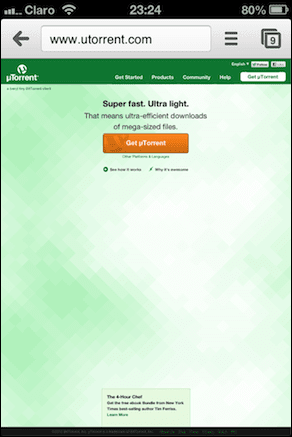

Étape 4: Vous serez alors dirigé vers le uTorrent À distance écran de connexion. Tapez sur le vert Connexion puis faites glisser votre doigt sur la barre de progression sur l'écran suivant par mesure de sécurité.
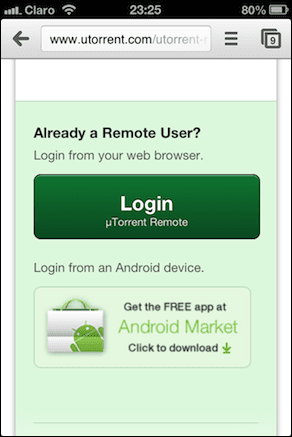
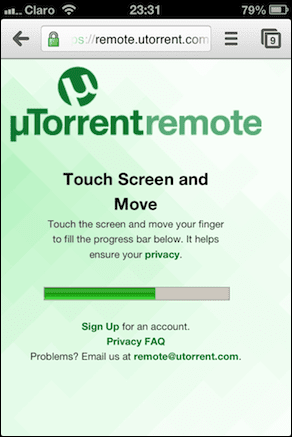
Étape 5 : Après cela, vous serez dirigé vers le "vrai" écran de connexion. Là, introduisez le nom de l'ordinateur et le mot de passe que vous avez entrés sur uTorrent Préférences fenêtre sur votre Mac avant et appuyez sur Connexion. Après un court instant, vous serez dirigé vers l'interface Web client de votre uTorrent.

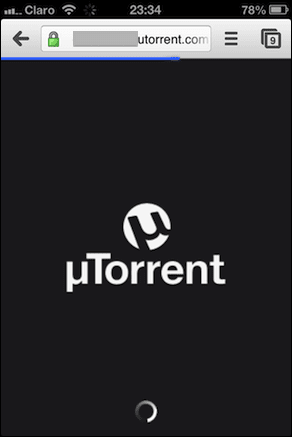
Étape 6 : Une fois que vous aurez accédé au client Web pour uTorrent, vous pourrez l'utiliser à peu près comme une application Web sur votre iPhone. En entrant, vous verrez votre historique de torrent. Taper le Menu vous amènera aux commandes principales d'uTorrent, d'où vous pourrez naviguer entre votre Téléchargé, Tête de série et ton Complété torrents. De même, en appuyant sur le Réglages Le bouton vous permettra de contrôler les paramètres de votre client, qui changeront sur votre Mac au fur et à mesure que vous les modifiez sur votre iPhone.

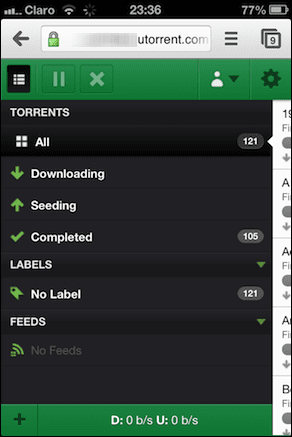
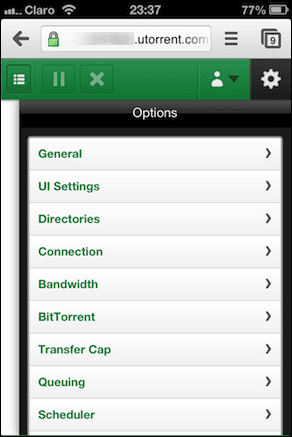
Étape 7 : De la même manière, vous pouvez mettre en pause, démarrer et même supprimer vos torrents actifs directement depuis votre Le navigateur de l'iPhone et les modifications se refléteront presque instantanément sur uTorrent sur votre Mac.
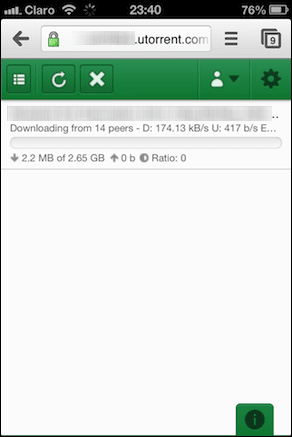

Une fois que vous avez terminé de régler les paramètres et/ou de contrôler vos torrents, n'oubliez pas de vous déconnecter (vous êtes sur votre navigateur Web après tout).
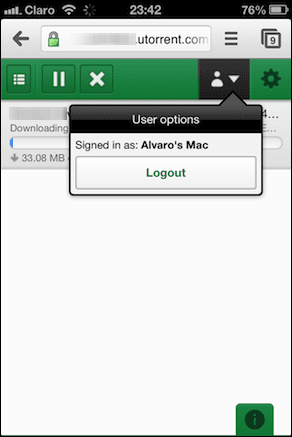
Voilà. Bien que l'utilisation de cette solution ne soit en aucun cas idéale et offre moins de fiabilité par rapport à l'application native uTorrent disponible pour Android, il est toujours un moyen très pratique de gérer vos torrents, d'autant plus qu'il n'y a presque aucune chance de voir quelque chose comme ça sur l'App Boutique.
Dernière mise à jour le 03 février 2022
L'article ci-dessus peut contenir des liens d'affiliation qui aident à soutenir Guiding Tech. Cependant, cela n'affecte pas notre intégrité éditoriale. Le contenu reste impartial et authentique.