Contrôler l'ordinateur depuis Android avec Chrome Remote Desktop
Divers / / February 14, 2022
Chrome Remote Desktop a été annoncé récemment par Google et il vous facilite la vie en vous permettant de contrôler votre ordinateur à partir de votre appareil Android.
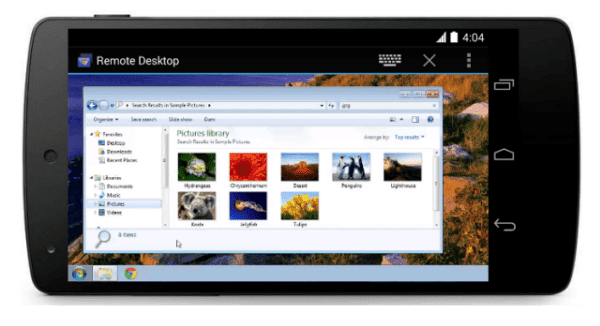
Chrome Remote Desktop pour Android est facile à configurer et fonctionne très bien par la suite (une version iOS est également promise sur le Blogue Google Chrome). Voici les étapes faciles à suivre pour que cela fonctionne.
Astuce cool : Les utilisateurs de Windows 8 devraient consulter nos guides pour activer l'application de bureau à distance dans Windows 8 et En l'utilisant.
Configuration et utilisation du bureau à distance Chrome
Étape 1: Installez l'application Chrome Remote Desktop Chrome à partir du Magasin en ligne. Je n'ai pas besoin de vous dire que cela doit être fait dans Google Chrome et que vous devez le faire sur l'ordinateur que vous souhaitez contrôler (mais je l'ai quand même dit).
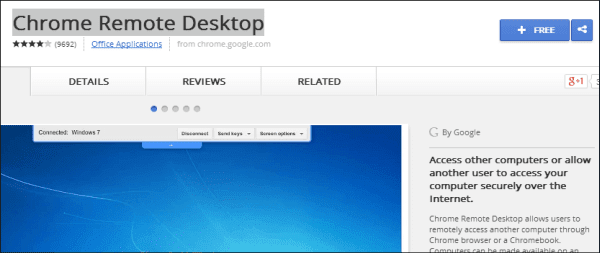
Étape 2: L'application se trouvera dans votre Applications de bureau Chrome menu. Ne le démarrez pas tout de suite.
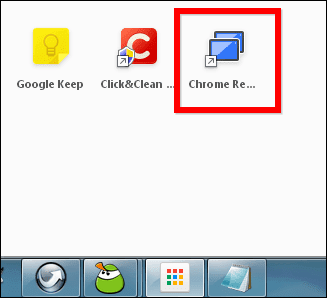
Étape 3: Installez l'application Android à partir du Google Play Store. C'est gratuit, bien sûr.
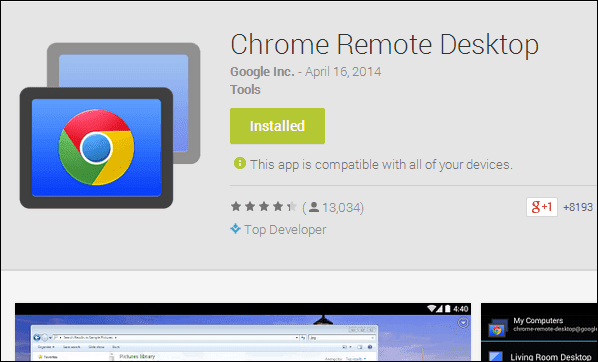
Maintenant que l'application Android est installée, vous vous rapprochez de tous les avantages de Chrome Remote Desktop sur votre appareil Android. Il reste cependant quelques étapes à franchir avant de pouvoir le faire.
Étape 4: Lancez l'application sur votre appareil Android. Vous le trouverez à côté de toutes les autres applications installées si vous avez désactivé la création automatique des raccourcis de l'écran d'accueil (ce qui idéalement vous devriez éviter l'encombrement sur votre écran d'accueil).

Étape 5: On vous dira qu'aucun ordinateur n'est actuellement enregistré. Ceci est votre signal pour retourner à votre ordinateur.
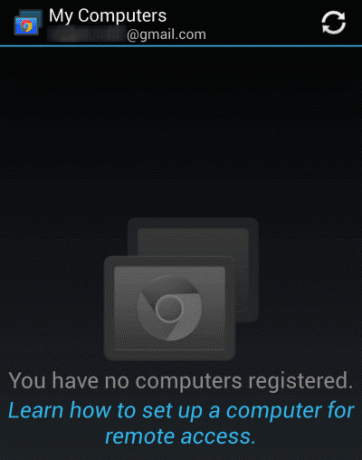
Étape 6: Démarrez l'application Chrome Desktop à partir du menu correspondant sur votre ordinateur, dont nous avons parlé un peu plus tôt. Il vous sera demandé d'accorder l'autorisation de l'application à votre ordinateur. Si vous avez tout fait comme indiqué et que vous êtes le propriétaire des deux appareils, il n'y a aucune raison pour qu'il ne soit pas sûr de le faire.
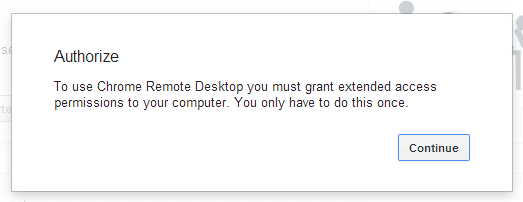
Étape 7: Une fois que vous avez accordé l'accès, dans l'écran suivant, vous verrez les possibilités offertes par Chrome Remote Desktop. À savoir, vous pouvez contrôler votre propre ordinateur (ce qui est la direction que nous avons suivie) ou fournir une assistance à distance. Pour ce dernier, cliquez sur Commencer sous la rubrique correspondante.
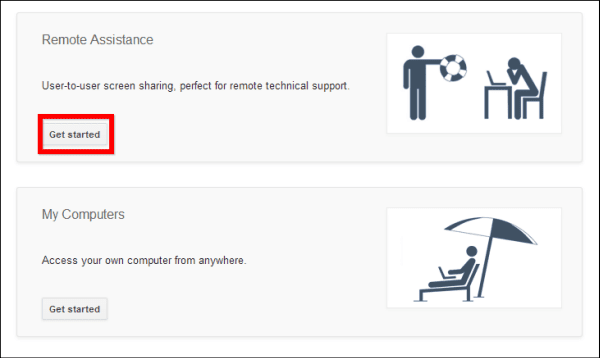
Étape 8: Les choses deviennent faciles à partir d'ici. Si vous voulez que quelqu'un contrôle votre ordinateur, cliquez sur Partager dans l'écran suivant. Vous recevrez un code d'accès, que vous donnerez à l'autre personne, lui permettant de contrôler votre ordinateur.
Si vous souhaitez contrôler l'ordinateur de quelqu'un d'autre, vous cliquerez sur accéder et saisirez le code que l'autre personne a reçu en procédant comme ci-dessus. Dans tous les cas, vous devrez tous les deux installer l'application Chrome Desktop.
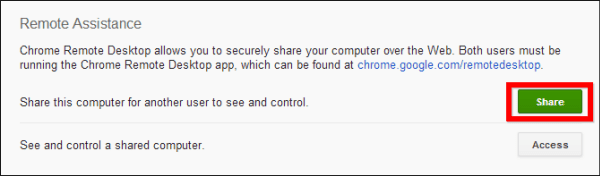
Revenons maintenant au contrôle de votre ordinateur depuis votre appareil Android.
Étape 9: Cliquez sur Commencer dans la deuxième section, celle de Mes ordinateurs.
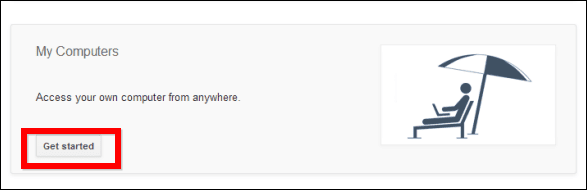
Étape 10: Maintenant, cliquez Activez les connexions à distance.
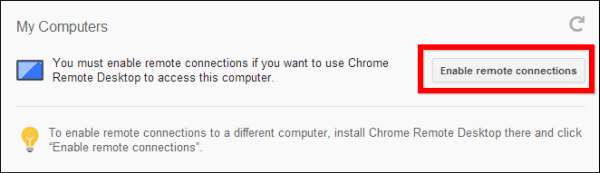
Étape 11: Si vous craigniez que quelqu'un qui vole votre appareil Android ait également accès à votre ordinateur, vous vous trompiez. Il vous sera alors demandé de définir un code PIN d'au moins six chiffres. Souvenez-vous-en et tout sera en sécurité. Il vous sera quand même demandé de le confirmer une fois de plus.
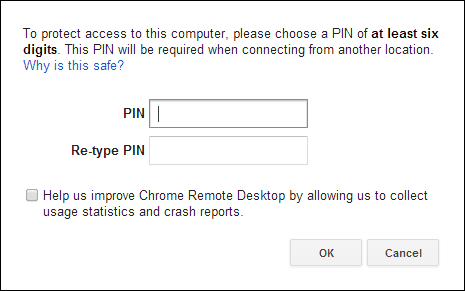
Étape 12: Vous recevrez une confirmation que les connexions à distance sont disponibles, si tout s'est déroulé comme prévu.
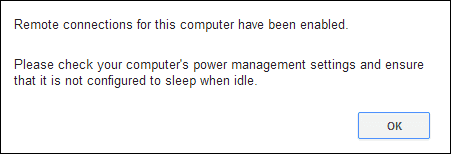
Étape 13: Revenez à votre appareil Android. Votre ordinateur devrait déjà apparaître dans l'application. Si ce n'est pas le cas, appuyez sur le Rafraîchir bouton en haut à droite. Appuyez sur le nom de votre ordinateur et entrez le code PIN.
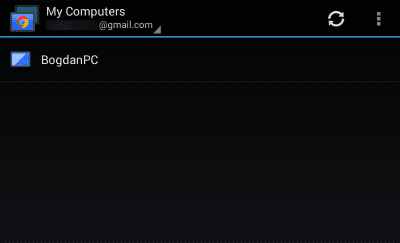
Étape 14: Faites ce que vous voulez sur votre ordinateur, directement depuis votre appareil Android! L'ensemble du processus fonctionne assez bien et, une fois que vous vous y serez habitué, vous l'aimerez probablement.
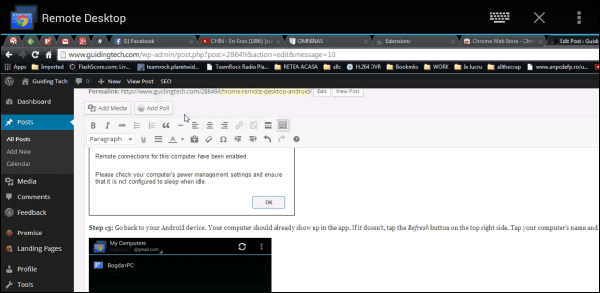
Conclusion
Chrome Remote Desktop fonctionne très bien avec l'application Android et je le trouve aussi facile à utiliser que TeamViewer. Google a définitivement raison.
Dernière mise à jour le 03 février 2022
L'article ci-dessus peut contenir des liens d'affiliation qui aident à soutenir Guiding Tech. Cependant, cela n'affecte pas notre intégrité éditoriale. Le contenu reste impartial et authentique.



