Comment configurer Outlook.com à l'aide d'IMAP sur Mac OS X Mail
Divers / / February 14, 2022
 Pour les utilisateurs de l'offre de messagerie électronique de Microsoft, sa refonte il y a plus d'un an avec son nouveau look moderne était définitivement un changement bienvenu. Cependant, l'une des omissions les plus flagrantes depuis cette refonte était l'absence de prise en charge de la messagerie IMAP. protocole, qui a causé beaucoup de problèmes d'incompatibilité avec plusieurs applications de messagerie, y compris le propre Mail d'OS X application.
Pour les utilisateurs de l'offre de messagerie électronique de Microsoft, sa refonte il y a plus d'un an avec son nouveau look moderne était définitivement un changement bienvenu. Cependant, l'une des omissions les plus flagrantes depuis cette refonte était l'absence de prise en charge de la messagerie IMAP. protocole, qui a causé beaucoup de problèmes d'incompatibilité avec plusieurs applications de messagerie, y compris le propre Mail d'OS X application.Non seulement cela, mais de nos jours, presque tous les services de messagerie respectables utilisent IMAP. Nous avons même écrit sur le Différences entre IMAP et POP protocoles de messagerie avant et a conclu qu'IMAP a certainement quelques avantages par rapport à la messagerie POP.
Heureusement, Outlook.com prend enfin en charge le protocole de messagerie IMAP, et même si Microsoft recommande toujours Exchange ActiveSync pour synchroniser votre courrier électronique, ce n'est plus nécessaire.
Voyons comment configurer Outlook.com sur votre Application Mac's Mail via IMAP.
Tout d'abord, ouvrez l'application Mail sur votre Mac et accédez aux Préférences de l'application en cliquant sur le Poster menu dans la barre de menus et en sélectionnant Préférences. Une fois le panneau Préférences affiché, cliquez sur le Comptes onglet (le deuxième en partant de la gauche).


Cliquez maintenant sur le signe "+" en bas à gauche du panneau pour créer un nouveau compte. Dans le panneau d'informations sur le compte de messagerie, introduisez votre nom complet et votre adresse e-mail Outlook.com mais pas votre mot de passe (c'est parce que Mail essaiera de se connecter à votre compte en utilisant le protocole de messagerie POP3, et nous voulons éviter cela). Après cela, cliquez sur Continuez.
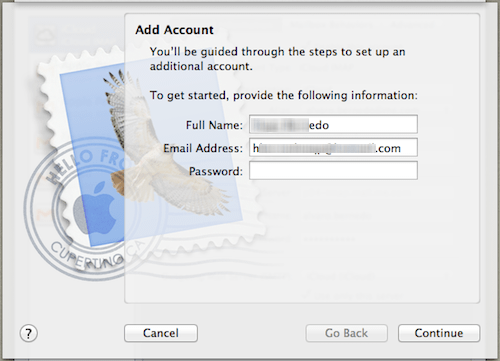
Puisque vous n'avez pas écrit de mot de passe, Mail affichera un message d'erreur à la place.

Cliquez sur Continuez et un nouveau panneau d'informations sur le compte apparaîtra. Cette fois, remplissez les informations comme suit :
- Type de compte: IMAP
- La description: Utilisez n'importe quel
- Serveur de courrier entrant: imap-mail.outlook.com
- Nom d'utilisateur: Votre adresse e-mail Outlook
- Mot de passe: Votre mot de passe

Lorsque vous êtes prêt, cliquez sur Continuez et attendez que le nouveau panneau d'informations sur le compte s'affiche.
Là, vous devrez introduire les informations du serveur de courrier sortant comme suit :
- La description: Utilisez n'importe quel
- Serveur de courrier sortant: smtp-mail.outlook.com
- Utiliser l'authentification : Vérifier
- Nom d'utilisateur: Votre adresse e-mail Outlook
- Mot de passe: Votre mot de passe

Une fois que vous avez terminé, cliquez sur Continuez et sur l'écran suivant, vérifiez que toutes vos informations sont correctes. Une fois prêt, cliquez sur le Créer bouton pour mettre votre tout nouveau compte Mail en ligne.

Astuce cool : S'il vous arrive d'avoir un Compte Outlook.com déjà configuré sur Mail en utilisant l'ancienne méthode (Exchange ActiveSync), vous n'avez pas besoin d'en créer un nouveau avec ces paramètres. Au lieu de cela, sélectionnez-le simplement dans les préférences de Mail et modifiez ses informations à l'aide des informations ci-dessus.
Voilà. Vous pouvez enfin prendre votre compte de messagerie Outlook.com et l'amener à l'ère moderne sur votre Mac. Veillez simplement à suivre toutes les étapes avec diligence et vous ne devriez pas rencontrer de problèmes.
Dernière mise à jour le 03 février 2022
L'article ci-dessus peut contenir des liens d'affiliation qui aident à soutenir Guiding Tech. Cependant, cela n'affecte pas notre intégrité éditoriale. Le contenu reste impartial et authentique.



