Command-C: meilleur moyen de partager le presse-papiers entre Mac et iOS
Divers / / February 14, 2022
Lorsqu'il s'agit de partager des données, tout type de données, directement entre Mac et iOS, il n'y a pas beaucoup d'options pour commencer. Apple propre AirDrop sur Mac ne partagera des données qu'avec d'autres Mac et c'est la même histoire pour iOS. Les utilisateurs expérimentés attendent désespérément que cette fonctionnalité sorte dans iOS 8.
Jusqu'à présent, nous dépendions d'options tierces telles que Pastebot des excellents développeurs de Tapbots. Mais ensuite, ils ont commencé à se concentrer sur des applications comme Tweetbot et Pastebot vient de disparaître, du cycle de développement et de l'esprit des utilisateurs.

Dans Android, nous avons un beaucoup d'options mais les utilisateurs Mac et iOS sont laissés pour compte. La plupart d'entre eux juste iMessage ou utilisez des applications comme iA Writer avec prise en charge iCloud pour écrire des choses qu'ils souhaitent partager d'un appareil à un autre.
Mais récemment, grâce aux nouvelles règles multitâches d'iOS 7 qui permettent aux applications de s'exécuter en arrière-plan sans consommer de batterie, nous avons quelques alternatives. Et le plus important d'entre eux est Command-C.
Qu'est-ce que Commande-C
Command-C a la philosophie copier-coller jusque dans son nom. Et l'application est tout aussi simple. Le Mac App Store n'est rien d'autre qu'un utilitaire de barre de menus qui est toujours là pour vous. L'application iOS coûte 3,99 $ et fonctionne aussi bien. L'application est conçue avec iOS 7 à l'esprit et a fière allure sur l'iPhone ainsi que sur l'iPad.

Command-C peut également être utilisé pour partager le presse-papiers entre les appareils iOS et pas seulement entre iOS et Mac. Donc, si vous avez un iPhone et un iPad que vous utilisez assez souvent, Command-C peut être utile.
Comment configurer Command-C
La première chose que vous devrez faire est de télécharger l'application sur votre Appareil iOS et l'application compagnon de la Mac App Store.
Étape 1: Démarrez l'application sur votre iPhone et autorisez-la à vous envoyer des notifications push.
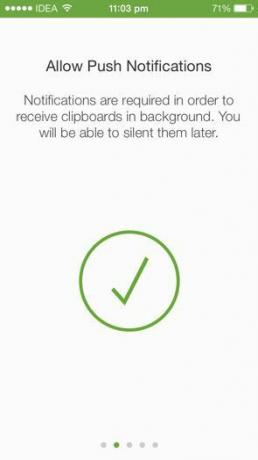
Étape 2: Après cela, Command-C vous invitera à télécharger l'application OS X et à vous assurer qu'elle est en cours d'exécution dans la barre de menus.
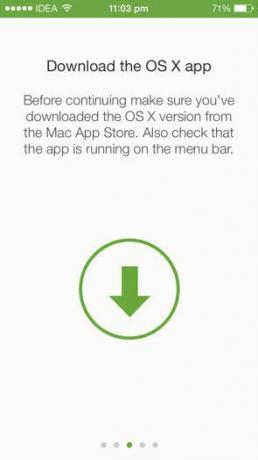
Étape 3: Une fois les deux applications en cours d'exécution sur votre iPhone et votre Mac, l'iPhone recherchera l'application associée. Lorsque vous trouvez votre Mac répertorié à l'écran, appuyez simplement dessus et cliquez sur J'accepte dans le menu contextuel de votre Mac.

Partage du presse-papiers de Mac vers iOS
Command-C s'exécute toujours en arrière-plan sur votre Mac et vous pouvez l'activer à tout moment en utilisant le raccourci Commande + Maj + X. Cela fera apparaître l'utilitaire de la barre de menus avec tous vos appareils connectés répertoriés. Sélectionnez celui auquel vous souhaitez envoyer le texte du presse-papiers et appuyez sur Entrer. Le texte apparaîtra maintenant sur votre appareil dans le centre de notification.

La meilleure caractéristique de Command-C est son utilisation du centre de notification pour recevoir des données. Cela signifie que vous n'avez pas besoin de quitter l'application dans laquelle vous vous trouvez et d'accéder à Command-C pour récupérer le texte. Il est copié dans votre presse-papiers dès que vous recevez la notification.
Les utilisateurs inconditionnels d'iPhone pourront apprécier à quel point c'est incroyable. Si vous partagez un lien avec Command-C, le lien s'ouvrira dans Safari lorsque la notification sera activée.
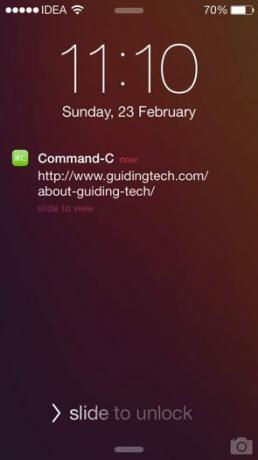

Partage du presse-papiers d'iOS vers Mac
En raison de la nature fermée d'iOS, les choses ici sont un peu difficiles. Vous disposez de plusieurs options pour partager votre presse-papiers à partir de votre appareil iOS.
La première consiste à copier le texte, à lancer Command-C et à appuyer sur l'appareil auquel vous souhaitez l'envoyer.
L'autre option consiste à créer votre propre bookmarklet. Ceci est pour les utilisateurs expérimentés et vous pouvez le rendre aussi simple ou aussi compliqué que vous le souhaitez. Dirigez-vous vers cette page sur votre appareil iOS pour commencer. Lisez attentivement les instructions et sélectionnez les options souhaitées.
Lorsque vous êtes satisfait de ce que vous avez, cliquez sur le Bookmarklet iOS bouton ci-dessous et ajoutez la page comme signet à l'aide de Safari.
Votre commande
Que pensez-vous de cette application pratique? Faites-le nous savoir dans les commentaires ci-dessous.
Image du haut par: chris chrétien
Dernière mise à jour le 03 février 2022
L'article ci-dessus peut contenir des liens d'affiliation qui aident à soutenir Guiding Tech. Cependant, cela n'affecte pas notre intégrité éditoriale. Le contenu reste impartial et authentique.



