Comment désactiver la barre de charme (coins actifs) sous Windows 8 et 8.1
Divers / / February 14, 2022
Charm Bar est une fonctionnalité intéressante de Windows 8, mais uniquement lorsque vous l'utilisez sur des ordinateurs portables et des tablettes tactiles. Cependant, dans les ordinateurs portables et les ordinateurs de bureau normaux, cela peut être un peu ennuyeux. D'après mon expérience d'utilisation du Barre de charme, cela me gêne toujours lorsque j'essaie de faire défiler une page vers le haut ou vers le bas. Assez irritant.
Si vous utilisez Windows 8 ou 8.1, essayez de faire défiler cette page vers le bas et vers le haut tout en faisant une pause de temps en temps. Je suis certain qu'à un moment donné, la barre de charme se mêlera de la barre de défilement et de la souris, et vous devrez déplacer le pointeur de la souris pour vous en débarrasser.

La barre de charme peut être activée en plaçant le pointeur de la souris dans le coin supérieur droit ou inférieur droit de votre affichage et pour la même raison, il revenait périodiquement chaque fois que j'essayais de faire défiler une page. Ainsi, le fait que je n'ai jamais utilisé la barre de charme depuis le jour où j'ai installé Windows 8.1 sur mon ordinateur portable signifiait que je devais désactiver les gestes de la souris qui le feraient apparaître.
Si vous aussi êtes confronté au même problème et souhaitez une expérience de défilement plus productive, lisez la suite.
Désactivation du coin supérieur droit
Si vous souhaitez simplement désactiver la zone du coin supérieur droit pour afficher la barre de charme, Windows 8.1 dispose d'une option intégrée pour cela. Faites un clic droit sur n'importe quel espace vide sur la barre des tâches et cliquez sur le Choix des propriétés.
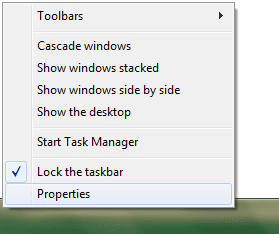
Dans la page des propriétés de la barre des tâches et de la navigation, accédez à la La navigation onglet et décochez l'option "Quand je pointe vers le coin supérieur droit, montrez le charme" sous le Section de navigation d'angle et enregistrez les paramètres. Cela désactivera les fenêtres contextuelles de la barre de charme, mais uniquement à partir de la section en haut à droite. Cependant, si cela ne vous suffit pas, continuez à lire.

Noter: Cette la fonctionnalité n'est disponible que dans Windows 8.1. Les utilisateurs de Windows 8 ne peuvent désactiver complètement la barre de charme qu'en utilisant l'option suivante dont nous allons discuter.
Désactivation complète de la barre de charme
Si vous souhaitez désactiver complètement la barre de charme de Windows 8, il existe un correctif de registre pour la même chose. Mais nous utiliserons à la place un programme simple appelé tueur de barre de charme pour le faire.
Après avoir installé et lancé le programme, il s'exécutera réduit à partir de la barre d'état système et désactivera complètement la barre de charme pour vous. Si vous souhaitez désactiver les coins actifs de Windows (y compris le sélecteur d'application dans le coin supérieur gauche), cliquez avec le bouton droit sur l'icône Charm Bar Killer dans la barre d'état système et sélectionnez l'option Tuer le coin supérieur gauche.
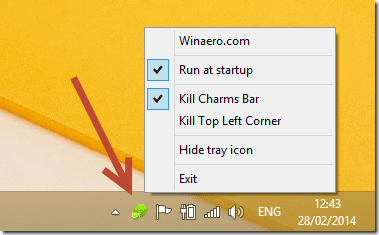
La barre de charme sera désactivée tant que le programme est en cours d'exécution et dès que vous en sortirez, vous commencerez à obtenir la barre de charme. N'oubliez pas d'activer l'option d'exécution automatique au démarrage du système si vous souhaitez désactiver la barre de charme de manière permanente.
Noter: L'application désactivera uniquement les coins actifs de la barre de charme. Si vous avez l'intention d'utiliser la barre à l'avenir, vous pouvez simplement appuyer sur le Fenêtre+C bouton pour l'afficher.
Conclusion
C'est ainsi que vous pouvez désactiver complètement les coins actifs de la barre de charme sous Windows 8 et 8.1. La barre de charme Windows peut être utile pour rechercher et partager rapidement dans Windows 8. Mais si vous n'avez jamais utilisé la fonctionnalité après la mise à niveau vers Windows 8, il est recommandé de la désactiver une fois pour toutes.
Dernière mise à jour le 02 février 2022
L'article ci-dessus peut contenir des liens d'affiliation qui aident à soutenir Guiding Tech. Cependant, cela n'affecte pas notre intégrité éditoriale. Le contenu reste impartial et authentique.



