Comment connecter l'iPad à Internet sans Wi-Fi
Divers / / February 14, 2022
L'iPad est génial comme ordinateur portable compte tenu de sa taille, mais une fois que vous quittez une zone Wi-Fi, il perd la plupart de ce qui lui permet de briller: une connexion Internet. Que vous soyez sur la route sans signal Wi-Fi ou même quelque part avec un mot de passe Wi-Fi privé auquel vous n'avez pas accès, l'iPad devient sévèrement limité.

Bien qu'il y aura probablement toujours quelques fois où une connexion Internet sera tout simplement hors de question, il existe différentes options pour les personnes qui souhaitent éliminer la fréquence à laquelle leur iPad est sans Wi-Fi lien. Il est certainement utile d'avoir un iPad équipé de LTE, mais cela coûte 130 $ de plus que les homologues Wi-Fi uniquement. Au lieu de cela, voici quelques trucs et astuces pour les propriétaires des modèles Wi-Fi uniquement.
Utilisez la connexion de données de votre smartphone
La meilleure façon d'obtenir une connexion Internet solide sur votre iPad est d'en utiliser une que vous savez déjà avoir. Vous payez mensuellement le forfait data de votre smartphone, alors pourquoi ne pas en profiter au maximum? La fonction de point d'accès personnel sur la plupart des smartphones vous permet de partager votre connexion cellulaire avec un autre appareil, tel qu'un iPad, afin qu'il puisse également utiliser cette connexion pour se connecter.
Sur un iPhone, touchez Réglages puis sélectionnez le Hotspot personnel menu. Ici, vous pouvez activer votre point d'accès personnel et afficher le mot de passe pour accéder à la connexion à partir d'un autre appareil.
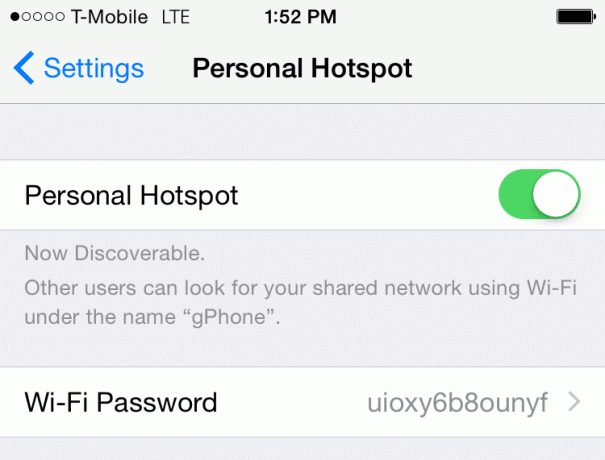
Lorsque le point d'accès personnel est activé, sortez votre iPad et Réglages, robinet Wifi. Ici, vous devriez voir que le nom de votre iPhone est répertorié comme l'un des réseaux Wi-Fi. Appuyez dessus pour vous connecter, puis entrez le mot de passe affiché par votre iPhone. Pour référence future, vous pouvez choisir de changer ce mot de passe en ce que vous voulez de votre iPhone.
Juste comme ça, votre iPad devrait utiliser la connexion de données de votre iPhone. Veillez à ne pas dépasser le plafond de votre forfait de données pour le mois, car l'iPad rongera cela lors de l'utilisation de la fonction de point d'accès de votre iPhone.

Pointe: Comme votre iPhone le signale gentiment dans le panneau Paramètres du point d'accès personnel, il existe d'autres moyens de connecter votre iPad en plus du Wi-Fi. La méthode USB nécessite un Mac ou un PC, mais vous pouvez également choisir de vous connecter via Bluetooth. Assurez-vous simplement que Bluetooth est activé sur votre iPhone et votre iPad, puis accédez à Bluetooth sur votre iPad sous Réglages et appuyez sur votre iPhone pour le coupler.
Utiliser une connexion Ethernet avec des adaptateurs
L'une des méthodes les plus fastidieuses pour connecter votre iPad à Internet consiste à utiliser une connexion Ethernet existante à l'aide de deux adaptateurs Apple. C'est vraiment seulement nécessaire si vous manquez complètement de Wi-Fi ou pour une raison quelconque, vous souhaitez une connexion filaire.
Étant donné que ni l'iPhone ni l'iPad n'ont de port Ethernet, vous devrez effectuer quelques achats. Tout d'abord, vous aurez besoin d'un Adaptateur pour appareil photo Lightning vers USB (ou un 30 broches vers USB si vous avez un iPad de troisième génération ou plus ancien.) Ceux-ci se vendent 29 $. Ensuite, vous avez besoin d'un Adaptateur Ethernet USB, aussi pour 29 $. Enfin, à peu près n'importe concentrateur USB alimenté est nécessaire pour alimenter tout cela. Si vous n'en avez pas déjà un, vous avez bien sûr également besoin d'un câble Ethernet.


Maintenant que vous avez dépensé plus d'argent que vous ne l'espériez probablement, il est temps de tout mettre en place. Assurez-vous d'abord que le Wi-Fi et le LTE sont désactivés sur votre iPad - ce dernier ne s'applique que si vous avez un modèle cellulaire. Branchez également votre concentrateur USB alimenté à une prise de courant.
Il est temps de tout brancher et de le faire fonctionner. Branchez le câble Ethernet sur votre routeur et l'autre extrémité sur l'adaptateur Ethernet USB. Branchez le côté USB de l'adaptateur Ethernet dans votre concentrateur USB. Cela alimente le concentrateur avec la connexion Ethernet et le concentrateur fournira l'alimentation nécessaire pour le faire fonctionner sur l'iPad.
Utilisez maintenant le câble USB de votre concentrateur USB, en vous assurant qu'il est connecté au concentrateur, et insérez l'autre côté dans l'adaptateur Lightning vers USB Camera. Enfin, connectez cet adaptateur au port Lightning de votre iPad. Assurez-vous que tout est correctement connecté, puis commencez à naviguer sur le Web sur votre iPad via Ethernet.
Achetez un opérateur ou un point d'accès mobile FreedomPop
Si vous avez un smartphone avec une fonction de point d'accès personnel, vous vous demandez peut-être pourquoi vous voudriez acheter un appareil séparé pour reproduire cette fonctionnalité. La liste des raisons s'est raccourcie ces dernières années, mais la meilleure raison est d'économiser la batterie de votre iPhone (la fonction Personal Hotspot le vide rapidement), en particulier lorsque vous alimentez plusieurs appareils à la fois. temps.

Presque tous les opérateurs vendent des appareils de points d'accès mobiles. Beaucoup d'entre eux sont peu coûteux ou gratuits si vous signez un contrat de deux ans avec le transporteur. Cela signifie que vous paierez mensuellement pour le forfait de données, sauf si vous choisissez d'ajouter le point d'accès mobile à un forfait de données familial existant. Il est difficile de se tromper avec un, il n'est donc pas nécessaire d'acheter un modèle haut de gamme pour plus d'argent, sauf si vos appareils sont extrêmement gourmands en énergie.
Une alternative peut-être meilleure est d'essayer FreedomPop. Si vous visitez Le site de FreedomPop, vous pouvez acheter un point d'accès LTE et bénéficier d'un accès Internet gratuit sans frais mensuels si vous vous trouvez dans une zone couverte. Bien sûr, cela plafonne à 500 Mo et le point d'accès est plus cher que si vous signez un contrat avec un opérateur (139 $ pour le MiFi), mais il sera rentable si vous n'êtes pas confronté à des frais mensuels.
Si 500 Mo, c'est trop peu, FreedomPop propose également des forfaits de données mensuels relativement peu coûteux.
Dernière mise à jour le 03 février 2022
L'article ci-dessus peut contenir des liens d'affiliation qui aident à soutenir Guiding Tech. Cependant, cela n'affecte pas notre intégrité éditoriale. Le contenu reste impartial et authentique.

Écrit par
George Tinari écrit sur la technologie depuis plus de sept ans: guides, tutoriels, actualités, critiques et plus encore. Il est généralement assis devant son ordinateur portable, mangeant, écoutant de la musique ou chantant fort sur ladite musique. Vous pouvez également le suivre sur Twitter @gtinari si vous avez besoin de plus de plaintes et de sarcasmes dans votre chronologie.



