Activer Flash pour des sites Web spécifiques dans Chrome
Divers / / November 28, 2021
Les sites Web qui prennent toujours en charge le flash semblent ne pas fonctionner dans Chrome, la raison étant la plupart des les navigateurs ont commencé à désactiver Flash par défaut et mettront fin à la prise en charge de Flash dans les prochains mois. Adobe lui-même a annoncé qu'il allait complètement mettre fin au support de son plugin Flash d'ici 2020. Et la raison derrière cela est évidente, car de nombreux navigateurs ont commencé à boycotter le plug-in Flash en raison de problèmes de sécurité et d'autres problèmes, de sorte que le volume d'un certain nombre d'utilisateurs a considérablement diminué.

Cependant, si vous êtes un utilisateur de Chrome, vous remarquerez que Google ne donne pas la priorité au contenu et aux sites Web basés sur Flash en raison de la fonction de sécurité intégrée à Chrome. Par défaut, Chrome vous invite à ne pas utiliser les sites Web basés sur Flash. Mais si les circonstances exigent que vous deviez utiliser Flash pour un site Web spécifique, que feriez-vous? La bonne nouvelle est que vous pouvez activer Flash pour certains sites Web à l'aide de votre navigateur Chrome. Ainsi, dans ce guide, nous expliquerons comment activer le flash pour certains sites Web et quelles sont les diverses solutions de contournement pour effectuer cette tâche.
Contenu
- Activer Flash pour des sites Web spécifiques dans Chrome
- Méthode 1: Activer Flash dans Chrome à l'aide des paramètres
- Méthode 2: utiliser les paramètres du site pour activer Flash
- Méthode 3: vérifier et mettre à niveau la version d'Adobe Flash Player
- Méthode 4: installer ou réinstaller Adobe Flash
- Méthode 5: Mettre à jour Google Chrome
Activer Flash pour des sites Web spécifiques dans Chrome
Assurez-vous de créer un point de restauration juste au cas où quelque chose ne va pas.
Dans les mises à jour récentes, Google Chrome a défini uniquement « Demander d'abord » comme option recommandée pour l'exécution de tout contenu Flash. Voyons ce que nous pouvons faire pour activer le flash pour des sites Web particuliers dans Chrome.
Maintenant à partir de Chrome 76, le Flash est bloqué par défaut. Bien que vous puissiez toujours l'activer, dans ce cas, Chrome affichera une notification concernant la fin de la prise en charge de Flash.
Méthode 1: Activer Flash dans Chrome à l'aide des paramètres
La première solution de contournement que nous pouvons adopter consiste à modifier les paramètres du navigateur.
1.Ouvrez Google Chrome, puis accédez à l'URL suivante dans la barre d'adresse :
chrome://settings/content/flash
2. Assurez-vous de allumer la bascule pour "Demandez d'abord (recommandé)" afin de Activez Adobe Flash Player dans Chrome.

3.Dans le cas, vous devez désactiver Adobe Flash Player sur Chrome, puis simplement désactiver la bascule ci-dessus.

4.C'est tout, chaque fois que vous naviguez sur un site Web fonctionnant sur flash, il vous sera demandé d'ouvrir ce site Web sur le navigateur Chrome.
Méthode 2: utiliser les paramètres du site pour activer Flash
1.Ouvrez le site Web particulier sur Chrome qui nécessitait un accès Flash.
2.Maintenant, du côté gauche de la barre d'adresse, cliquez sur le petite icône (icône de sécurité).
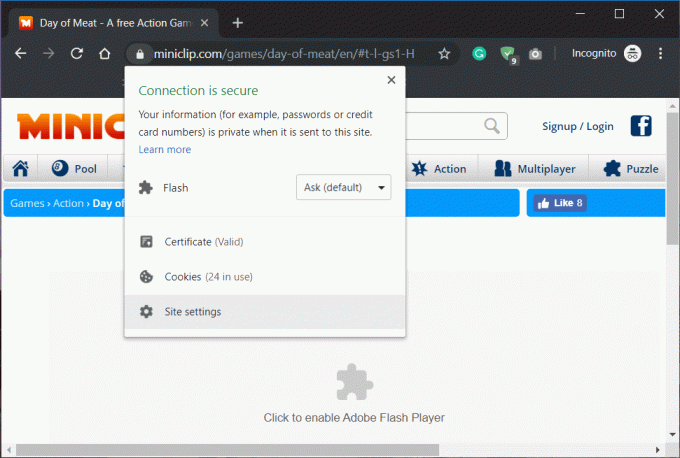
3.Ici, vous devez cliquer sur Paramètres du site.
4.Faites défiler jusqu'à Éclat section et dans la liste déroulante, sélectionnez Permettre.
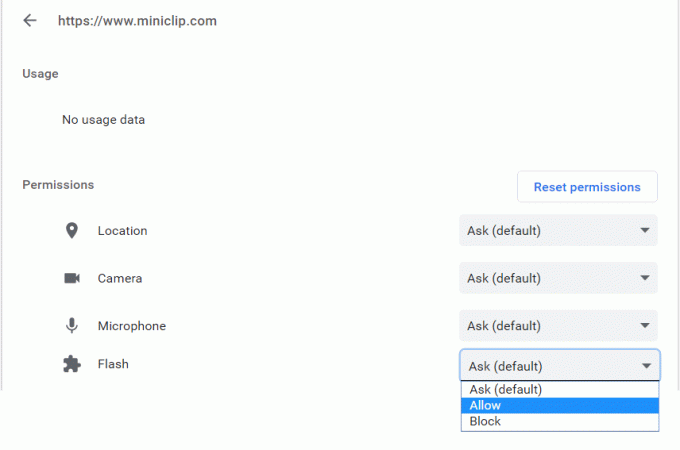
Voilà, vous avez autorisé ce site Web à fonctionner avec du contenu Flash sur Chrome. Cette méthode fonctionnera sûrement pour que vous puissiez accéder à n'importe quel contenu Flash sur votre navigateur. Voir ce guide si vous devez activer Flash sur n'importe quel autre navigateur Web en dehors de Chrome.

Comment ajouter et bloquer des sites Web pour le contenu Flash
Comme mentionné dans la deuxième méthode, vous pouvez facilement autoriser plusieurs sites Web sur Chrome à exécuter du contenu Flash. Tous les sites Web seront directement ajoutés à la section Autoriser sous les paramètres Flash de votre navigateur Chrome. Et de la même manière, vous pouvez bloquer un nombre illimité de sites Web à l'aide de la liste de blocage.
Vous pouvez facilement vérifier quels sites Web sont sous la liste d'autorisation et lesquels sont sous la liste de blocage. Accédez simplement à l'adresse suivante :
chrome://settings/content/flash

Méthode 3: vérifier et mettre à niveau la version d'Adobe Flash Player
Parfois, l'activation de Flash ne fonctionne tout simplement pas et vous ne pourrez toujours pas accéder au contenu basé sur Flash sur le navigateur Chrome. Dans de tels cas, vous devez mettre à niveau la version d'Adobe Flash Player. Vous devez donc vous assurer que votre navigateur dispose de la dernière version de Flash Player.
1.Tapez chrome://composants/ dans la barre d'adresse de Chrome.
2.Faites défiler jusqu'à "Adobe Flash Player" et vous verrez la dernière version d'Adobe Flash Player que vous avez installée.

3.Si vous n'avez pas la dernière version, vous devez cliquer sur Vérifier la mise à jour bouton.
Une fois Adobe Flash Player mis à jour, votre navigateur fonctionnera correctement pour exécuter le contenu Flash.
Méthode 4: installer ou réinstaller Adobe Flash
Si Flash Player ne fonctionne pas ou si vous ne pouvez toujours pas ouvrir de contenu Flash, une autre façon de résoudre ce problème consiste à installer ou à réinstaller Adobe Flash Player sur votre système.
1.Tapez https://adobe.com/go/chrome dans la barre d'adresse de votre navigateur.
2.Ici, vous devez choisir le système d'exploitation et le navigateur pour lesquels vous souhaitez télécharger Flash Player.

3.Pour Chrome, vous devez choisir PPAPI.
4.Maintenant, vous devez cliquer sur le Télécharger maintenant bouton.
Méthode 5: Mettre à jour Google Chrome
Pour vérifier si une mise à jour est disponible, suivez les étapes ci-dessous :
Noter:Il est conseillé de sauvegarder tous les onglets importants avant de mettre à jour Chrome.
1.Ouvrir Google Chrome en le recherchant à l'aide de la barre de recherche ou en cliquant sur l'icône chrome disponible dans la barre des tâches ou sur le bureau.

2.Google Chrome s'ouvrira.

3.Cliquez sur trois points icône disponible dans le coin supérieur droit.

4.Cliquez sur Bouton d'aide dans le menu qui s'ouvre.

5.Sous l'option Aide, cliquez sur À propos de Google Chrome.

6. Si des mises à jour sont disponibles, Chrome commencera la mise à jour automatiquement.

7.Une fois les mises à jour téléchargées, vous devez cliquer sur Bouton de relance afin de terminer la mise à jour de Chrome.

8.Après avoir cliqué sur Relancer, Chrome se fermera automatiquement et installera les mises à jour.
Une fois les mises à jour installées, Chrome se lancera à nouveau et vous pourrez essayer d'ouvrir du contenu flash qui devrait fonctionner sans problème cette fois.
Conseillé:
- Correction Il y a un problème avec le certificat de sécurité de ce site Web
- Windows 10 bloqué sur l'écran d'accueil? 10 façons de le réparer !
- Supprimer Activer le filigrane Windows de Windows 10
- Comment charger des applications sur Windows 10
J'espère que les étapes ci-dessus ont été utiles et maintenant vous pouvez facilement Activer Flash pour des sites Web spécifiques dans Chrome, mais si vous avez encore des questions concernant ce tutoriel, n'hésitez pas à les poser dans la section des commentaires.



