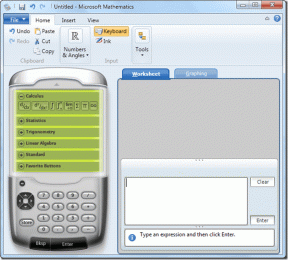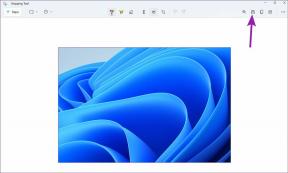Comment restreindre les achats intégrés sur chaque smartphone
Divers / / February 14, 2022
Contrairement au passé où vous deviez payer quelques dollars pour jeux smartphone haut de gamme, la plupart d'entre eux sont gratuits de nos jours, mais il y a beaucoup de conditions qui leur sont attachées. La plupart de ces jeux sont livrés avec des achats intégrés à l'aide desquels vous pouvez acheter de l'or, de l'argent ou des produits spéciaux avec lesquels vous pouvez rendre le jeu un peu plus facile.

Il y a quelques années, il y avait ce fameux incident où un enfant de 5 ans a dépensé environ 1 710 livres (env. 2640 $) en jouant à un jeu. Selon les lois locales, il pourrait y avoir un moyen de le réclamer, mais il vaut toujours mieux être du bon côté. Par conséquent, aujourd'hui, je vais vous montrer que vous pouvez protéger votre argent et limiter les achats intégrés sur les smartphones Android, iOS et Windows.
Empêcher les achats intégrés sur iOS
Sur iOS, vous obtenez une invite de mot de passe lors de l'installation d'une application à partir de l'App Store. Mais il n'y a aucun avertissement lors d'un achat intégré. Cependant, il existe un paramètre à partir duquel vous pouvez désactiver cela.
Ouvrez les paramètres iOS et accédez à Général -> Restrictions. Sur la page Restrictions, activez le Activer les restrictions option. Il vous sera demandé d'entrer le code de verrouillage de sécurité de l'iPhone ou de configurer un nouveau code si vous n'en utilisez pas.
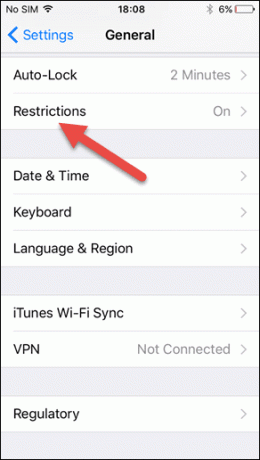
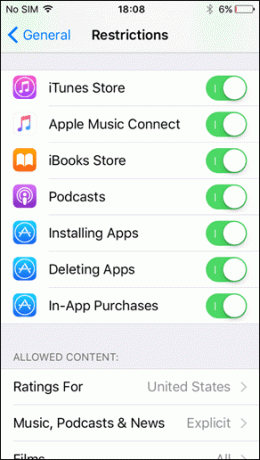
Ici, faites défiler vers le bas de la page et vous trouverez l'option Achats intégrés et éteignez-le. Cela garantira que vous ne ferez aucun achat intégré à l'avenir. Si vous souhaitez vraiment effectuer un paiement, activez-le pendant cette période.
Gérer les achats sur Android
Contrairement à iOS, les achats intégrés ne peuvent pas être complètement désactivés sur Android. Mais vous pouvez leur donner une couche de sécurité supplémentaire en forçant Play Store à demander une authentification par mot de passe pour chaque achat. Pour effectuer ces modifications, lancez Play Store et appuyez sur l'icône hamburger en haut à gauche pour ouvrir la barre latérale.

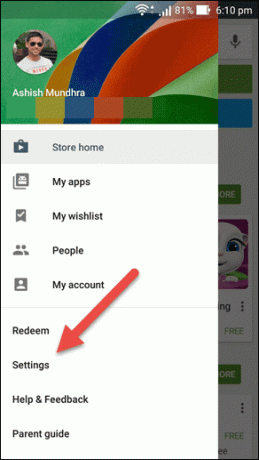
Aller vers Réglages et sélectionnez l'option Exiger une authentification pour les achats. Ici, appuyez sur l'option Pour tous les achats d'applications via Google Play sur cet appareil. Enfin, entrez vos informations d'identification Google pour rendre les modifications permanentes.


Astuce cool: Vous préférez Amazon App Store? Vous pouvez décocher la Autoriser l'achat dans l'application option sous les paramètres pour désactiver la même chose.
Configuration du code PIN du portefeuille Windows Mobile
Tout comme Android, vous ne pouvez pas désactiver complètement l'option. Mais vous pouvez définir un code PIN personnalisé qui devra être saisi avant la confirmation de tout achat sur une application. Sur le Store, appuyez sur l'option des paramètres et sélectionnez PIN. Le téléphone vous demandera de créer un code PIN de portefeuille.
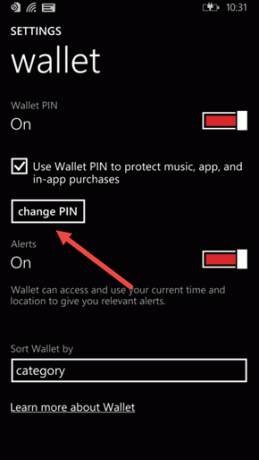
Une fois que vous avez configuré le code PIN à 4 chiffres et que vous l'avez confirmé, activez l'option de l'utiliser comme code PIN de portefeuille pour protéger vos achats intégrés. À partir de maintenant, il vous sera demandé d'entrer le code PIN du portefeuille chaque fois que vous effectuez un achat intégré.
Conclusion
C'est ainsi que vous pouvez mettre une laisse aux achats intégrés sur vos appareils et rester sans stress lorsque votre enfant joue à un jeu dessus. De plus, vous pouvez consulter nos articles sur la façon dont vous pouvez activer Kids Corner sur les appareils Windows Mobile et ou verrouiller des fonctions Android spécifiques lors de la remise du téléphone à un enfant.
Dernière mise à jour le 03 février 2022
L'article ci-dessus peut contenir des liens d'affiliation qui aident à soutenir Guiding Tech. Cependant, cela n'affecte pas notre intégrité éditoriale. Le contenu reste impartial et authentique.