Mettre Mac en veille avec un e-mail et désactiver les aperçus de messagerie
Divers / / February 14, 2022

Il est indéniable que sur OS X,
Poster
est facilement l'une des applications les plus utiles pour télécharger, lire et travailler avec votre e-mail au quotidien. Cependant, aussi utile que vous puissiez considérer l'application de messagerie native, il y a en fait beaucoup plus que vous pouvez le faire en ne connaissant que quelques astuces, c'est exactement ce que nous allons vous montrer dans ce Publier.
Prêt? Allons-y.
Mettez votre Mac en veille avec un e-mail
C'est une astuce vraiment cool qui nécessite un peu de bricolage avancé et créer votre propre script Apple (mais ne vous inquiétez pas, nous vous expliquerons tout ici), mais une fois que vous configurez-le, vous pouvez mettre votre Mac en veille en vous envoyant simplement un e-mail depuis l'un de vos comptes.
Cela peut être très pratique pour ceux d'entre nous qui ont tendance à oublier des choses, y compris mettre nos Mac en veille lorsque nous quittons le bureau par exemple.
Voici comment mettre en place cette astuce.
Étape 1: Ouvrez l'utilitaire AppleScript Editor (situé dans le
Utilitaires dossier) puis copiez-collez ceci dans l'éditeur :dire à l'application "Événements système" de dormir
Une fois que vous avez terminé, appuyez sur le Compiler jusqu'à ce que tout ressemble à l'écran ci-dessous.

Enfin, donnez un nom à votre script et enregistrez-le au format "Script".

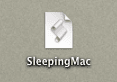
Vous devrez enregistrer le script dans le dossier indiqué dans l'image ci-dessous (~ Library/Application Scripts/com.apple.mail) pour qu'il fonctionne.
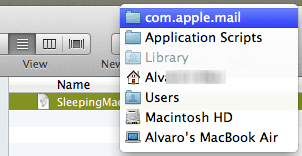
Étape 2: Ouvrez le panneau Préférences de Mail et cliquez sur le Des règles languette. Là, cliquez sur le Ajouter une règle bouton et définissez ces paramètres :

Conditions
Effectuez les actions suivantes :
– Exécuter Apple Script: choisissez le script que vous venez de créer
Une fois terminé, appuyez sur d'accord.

Avec cela, chaque fois que vous vous envoyez un e-mail (à partir de votre compte de messagerie spécifié) qui a le mot "Veille" comme sujet, Mail déclenchera le script que vous avez créé et mettra votre Mac en veille.
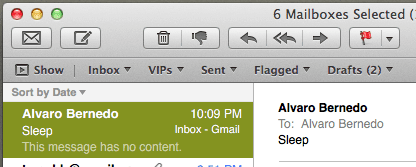
Si vous avez un iPhone, envoyez-vous un e-mail à partir de là et vous verrez votre Mac se mettre en veille immédiatement. Assez soigné si vous me demandez.
Désactiver les aperçus visuels des pièces jointes
L'un des meilleurs aspects de l'application OS X Mail native pour moi est que si quelqu'un vous envoie une pièce jointe dans un e-mail, Mail vous permet de le visualiser directement dans le message en affichant un aperçu visuel de celui-ci. Qu'il s'agisse d'un fichier PDF, d'un document Office ou simplement d'une photo, vous n'avez même pas besoin de cliquer sur le fichier pour le voir.
Dans certains cas, cependant, il est préférable que Mail n'affiche pas les aperçus des fichiers joints. Par exemple, supposons que vous consultiez votre courrier électronique dans un lieu public et que vous ne vouliez pas que quelqu'un d'autre voie vos fichiers.
Avec l'aide du Utilitaire terminal cependant, vous pouvez désactiver les aperçus visuels sur Mail en quelques secondes seulement.
Pour ce faire, ouvrez simplement Terminal et entrez cette commande :
par défaut écrire com.apple.mail DisableInlineAttachmentViewing -bool oui
Ensuite, redémarrez Mail et au lieu des aperçus visuels des pièces jointes, Mail n'affichera que leurs icônes.


Si vous souhaitez revenir à l'affichage des pièces jointes sur Mail, utilisez simplement la même commande que ci-dessus, mais à la fin, remplacez "oui" par "non". C'est ça.
J'espère que vous aimez ces conseils. Les deux sont extrêmement utiles et le premier en particulier est vraiment cool. Profitez!
Dernière mise à jour le 03 février 2022
L'article ci-dessus peut contenir des liens d'affiliation qui aident à soutenir Guiding Tech. Cependant, cela n'affecte pas notre intégrité éditoriale. Le contenu reste impartial et authentique.



