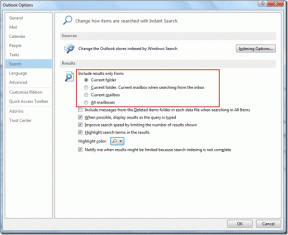Comment réparer 3 paramètres par défaut ennuyeux d'OS X Mavericks
Divers / / February 14, 2022

Tandis que
OS X Mavericks est arrivé avec une série de nouvelles fonctionnalités pratiques
, le comportement par défaut de certains d'entre eux et de certains nouveaux a été modifié par Apple. Bien que certains de ces changements puissent parfois avoir du sens, dans certains cas, ils peuvent en fait être assez gênants.
Dans cet esprit, voici quelques-uns de ces paramètres ennuyeux qui sont fournis par défaut sur votre Mac et comment vous pouvez les corriger.
Allons-y.
1. Travaillez mieux avec plusieurs écrans
Avec Mavericks, Apple a introduit un moyen d'ajouter enfin le Dock et la barre de menus à une application lorsqu'elle se trouve sur un deuxième moniteur. Cependant, en même temps, ils ont limité par défaut l'étirement d'une application sur plusieurs écrans, ce qui peut être définitivement gênant lorsque certaines applications spécifiques peuvent l'exiger, comme lors de la visualisation d'énormes feuilles de calcul ou de la visualisation de photos panoramiques ou vidéos.
Si vous souhaitez retrouver cette fonctionnalité multi-écran, vous pouvez le faire en vous rendant sur
Préférences de système et en cliquant sur Contrôle de mission.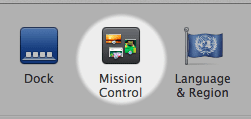
Là, décochez la case Les écrans ont des espaces séparés case à cocher et vous pourrez alors utiliser plusieurs écrans pour la même application.
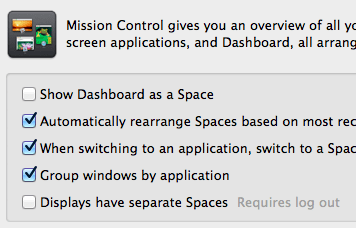
Gardez à l'esprit cependant que la "fonctionnalité" mentionnée précédemment consistant à conserver des barres de menus séparées sur chaque écran sera perdue.
2. Débarrassez-vous des notifications d'écran de verrouillage
Les notifications sont certainement l'une des fonctionnalités les plus intéressantes de Mavericks. Avec lui, vous êtes averti lorsque quelque chose de nouveau est disponible, comme un e-mail ou une mise à jour. Cependant, non seulement vous êtes averti par le système lorsque vous utilisez votre Mac, mais vous êtes également notifications affichées sur l'écran de verrouillage. Cette fonctionnalité, bien sûr, n'est pas quelque chose que tout le monde pourrait apprécier, car elle peut montrer certains les informations que vous souhaitez garder privées pour toute personne qui jette un coup d'œil sur votre Mac, même s'il est fermé à clé.
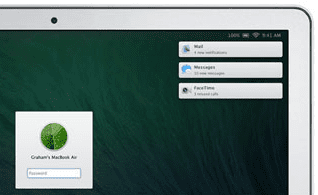
Heureusement, vous pouvez basculer les notifications qui s'affichent sur l'écran de verrouillage de votre Mac en vous rendant sur Préférences de système. Là, cliquez sur Avis et sur le panneau de gauche, sélectionnez l'application pour laquelle vous souhaitez masquer les notifications.
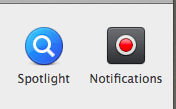
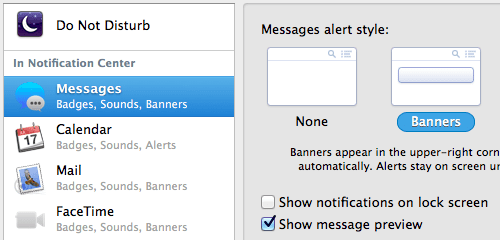
Une fois que vous l'avez fait, sur la droite, assurez-vous de décocher le Afficher les notifications sur l'écran de verrouillage réglage.
Note importante: Il n'y a aucun moyen de désactiver ce paramètre pour toutes les applications à la fois, vous devrez donc le faire manuellement pour chaque application.
3. Dites adieu au tableau de bord
Pour le meilleur ou pour le pire, OS X Mavericks inclut toujours le Tableau de bord. Dans mon cas, je le trouve toujours utile, mais pour beaucoup, cela peut certainement être un gaspillage, car il faut soit un raccourci clavier, soit un geste pour le faire avancer.
Maintenant, bien que vous ne puissiez pas désactiver le tableau de bord de manière native, vous pouvez le faire avec l'aide de Terminal. Pour ce faire, ouvrez le Terminal utilitaire et exécutez la commande suivante :
par défaut écrire com.apple.dashboard mcx-disabled -boolean true
Puis, après cela, entrez celui-ci :
Quai killall
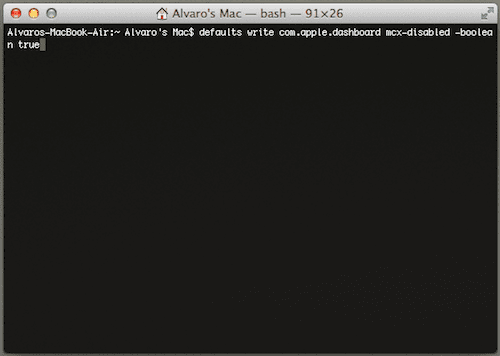
Fait! Le tableau de bord ne sera plus là et vous pourrez alors attribuer ces gestes/raccourcis à autre chose.
Astuce cool : Si par hasard vous souhaitez récupérer le tableau de bord, utilisez simplement les mêmes commandes listées ci-dessus dans le même ordre, sauf que sur la première commande, remplacez le mot 'vrai' avec le mot 'faux'.
Et voilà. Avec ces ajustements simples, vous pouvez vous débarrasser de quelques paramètres par défaut ennuyeux et retrouver les fonctionnalités que vous avez toujours aimées sur votre Mac. Profitez!
Dernière mise à jour le 03 février 2022
L'article ci-dessus peut contenir des liens d'affiliation qui aident à soutenir Guiding Tech. Cependant, cela n'affecte pas notre intégrité éditoriale. Le contenu reste impartial et authentique.