Comment ajouter un compte de messagerie Google Apps à Outlook 2013
Divers / / February 14, 2022
Si votre organisation utilise un compte Google Apps pour gérer les e-mails et que vous êtes un utilisateur d'Outlook 2013, il il est très logique de configurer ce compte pour envoyer et recevoir des e-mails via la messagerie de Microsoft client.
De cette façon, il est beaucoup plus facile de ne jamais manquer un e-mail important et d'y répondre à la seconde où il arrive.

Configuration d'Outlook 2013 travailler avec votre compte de messagerie Google Apps n'est pas trop difficile, tant que vous suivez exactement les étapes ci-dessous.
Nous utilisons Google Apps ici chez Guiding Tech, donc je vais utiliser mon compte de messagerie GT pour vous montrer comment le faire.
Messagerie Google Apps dans Outlook 2013
Étape 1: Démarrez Outlook 2013 et cliquez sur Déposer dans le menu supérieur du client de messagerie de Microsoft.

Étape 2: S'assurer Info est sélectionné dans le menu sur le côté droit de votre fenêtre Outlook 2013 (pas celui des Options que vous avez utilisé lors de l'activation du Saisie automatique caractéristique).
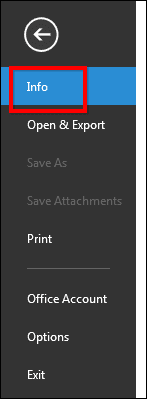
Étape 3: Commençons à configurer votre compte. Pour commencer, cliquez sur le Ajouter un compte bouton.
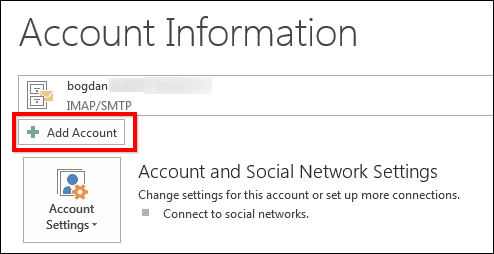
Étape 4: Je n'ai probablement pas besoin de le mentionner, mais je le ferai quand même: l'étape suivante nécessite que vous ayez à portée de main le nom d'utilisateur et le mot de passe de votre compte de messagerie Google Apps. Vous en aurez besoin pour cela.
Définissez le processus de configuration sur Configuration manuelle ou types de serveurs supplémentaires puis cliquez sur le Suivant bouton.
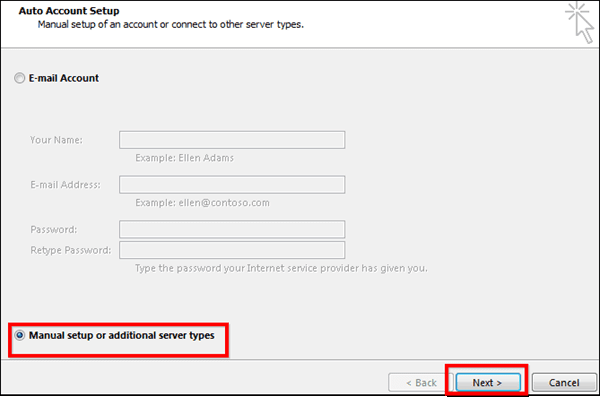
Étape 5: Sélectionner POP ou IMAP dans la fenêtre qui s'affiche, puis cliquez sur Suivant pour passer à l'étape suivante.
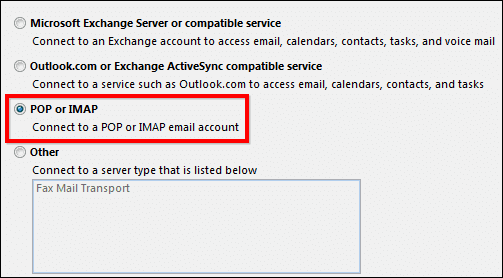
Étape 6: C'est la partie amusante, celle où vous remplissez tous les paramètres nécessaires. Ne vous inquiétez pas, si vous le faites correctement, c'est la dernière fois que vous devrez le parcourir (du moins pour ce compte de messagerie).
Commencez par définir le compte de messagerie sur IMAP, sous Informations sur le serveur, comme je l'ai fait dans la capture d'écran que vous voyez ci-dessous.
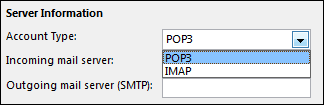
Étape 7: Ensuite, procédons au reste des paramètres. Saisissez d'abord votre nom et votre adresse e-mail complète.
Puis, sous Serveur de courrier entrant, saisissez imap.gmail.com et smtp.gmail.com sous Serveur de courrier sortant (SMTP).
En dessous de Nom d'utilisateur, saisissez votre adresse e-mail complète, puis votre mot de passe dans le champ suivant.
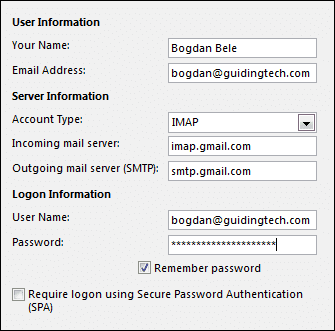
Étape 8: Avant de continuer, cliquez sur le Plus de réglages bouton en bas à droite de la fenêtre.

Étape 9: Une nouvelle fenêtre apparaîtra. Clique le Serveur sortant languette; puis cochez Mon serveur sortant (SMTP) nécessite une authentification et sélectionnez Utiliser les mêmes paramètres que mon serveur de courrier entrant.
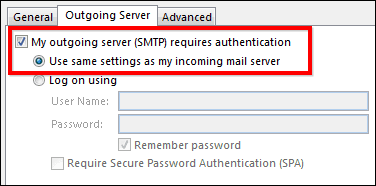
Étape 10: Passez à la Avancée languette.
Changez le port du serveur entrant en 993 et celui du serveur sortant en 465 ou 587.
Ensuite, définissez le type de connexion cryptée sur SSL pour IMAP et TLS pour SMTP, comme je l'ai fait ci-dessous.
Lorsque vous avez terminé avec tout cela, cliquez sur le bouton OK en bas de la fenêtre. Vous pouvez également modifier le paramètre en bas de la fenêtre en fonction de vos préférences.

Étape 11: Vous êtes de retour dans la fenêtre précédente; cliquez simplement sur le Suivant bouton. Vos paramètres seront appliqués et, si tout a été correctement défini, ils devraient fonctionner correctement.
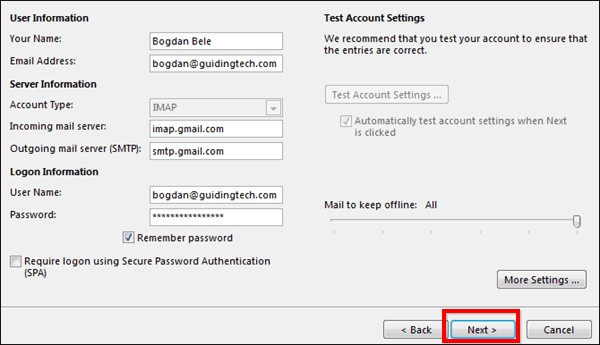
Astuce cool: Si l'envoi du message de test échoue, essayez l'autre port mentionné ci-dessus.
Étape 12: Cliquez sur Finir et profitez de votre compte Google Apps avec Outlook 2013 !

Faites-nous savoir si vous avez des astuces dans votre manche qui se rapportent à ce dont nous avons parlé dans cet article.
Dernière mise à jour le 02 février 2022
L'article ci-dessus peut contenir des liens d'affiliation qui aident à soutenir Guiding Tech. Cependant, cela n'affecte pas notre intégrité éditoriale. Le contenu reste impartial et authentique.



