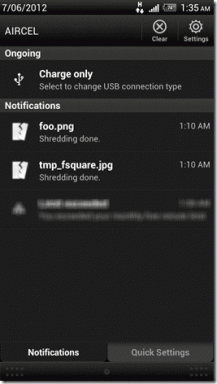Conseils utiles, notions de base sur le centre de notification de Mountain Lion
Divers / / February 14, 2022
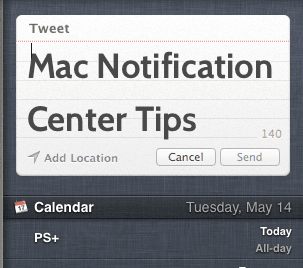
L'un des choix les plus intelligents qu'Apple aurait pu faire avec la dernière version d'OS X était peut-être d'apporter la fonctionnalité très appréciée du Centre de notifications depuis iOS. Dans OS X Mountain Lion, le centre de notification fonctionne comme un panneau sur le côté droit de l'écran qui affiche plusieurs notifications pour différents services, comme les messages ou les e-mails.
Voyons quelques conseils pour l'utiliser, le configurer et même profiter de certaines de ses fonctionnalités peu connues.
Prêt? Super.
Accéder plus rapidement au centre de notification
Par défaut, vous ne pouvez accéder au Centre de notifications qu'en cliquant sur l'icône en haut à droite de l'écran.
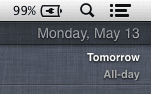
Cependant, il existe deux autres façons d'y accéder qui sont chemin plus rapide.
La première consiste à activer un raccourci clavier pour ça. Pour ce faire, ouvrez le panneau des préférences, cliquez sur Clavier puis sélectionnez le Raccourcis clavier languette. Là, choisissez Mission Control dans le panneau de gauche, puis sélectionnez
Afficher le centre de notification sur la droite. Cochez sa case, créez votre propre raccourci et vous avez terminé.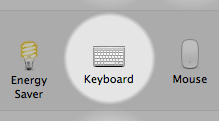
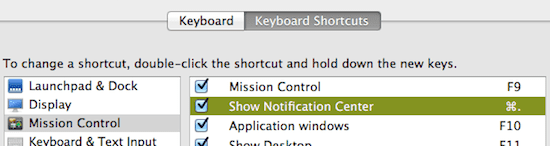
De la même manière, vous pouvez également configurer le centre de notifications pour qu'il soit déclenché en utilisant le Coin chaud fonctionnalité de votre Mac. Pour ce faire, dans Préférences, accédez à Bureau et économiseur d'écran et sur le Économiseur d'écran cliquez sur l'onglet Coins chauds… bouton.
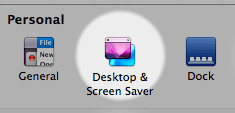
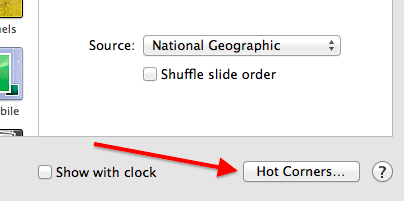
Là, sélectionnez le coin que vous souhaitez utiliser, puis choisissez Centre de notification dans son menu déroulant.
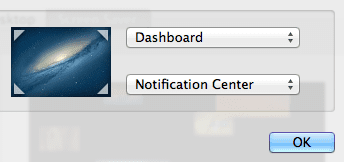
Astuce cool : Si vous êtes sur un MacBook, utilisez par défaut deux doigts pour balayer de droite à gauche du bord gauche du trackpad vous montrera Notification Center.
Tweetez et publiez sur Facebook à partir du centre de notification
Disons que vous ne voulez pas utiliser un Twitter client pour tweeter ou pour ouvrir le site Facebook juste pour poster une petite mise à jour. Eh bien, heureusement, vous pouvez faire les deux directement depuis le centre de notifications en un seul clic, bien que vous deviez d'abord activer la fonctionnalité.
Voici comment procéder.
Ouvrez le panneau Préférences et cliquez sur Courrier, contacts et calendriers. Dans la fenêtre suivante, cliquez sur le “+” en bas à gauche et parmi les options à droite, cliquez sur Facebook/Twitter.
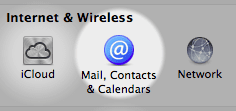
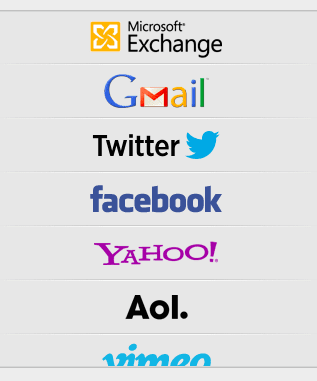
Une fois que vous l'avez fait, entrez vos informations d'identification pour le réseau social et cliquez sur Suivant. Maintenant, vous aurez les deux réseaux sociaux activés sur Notification Center.
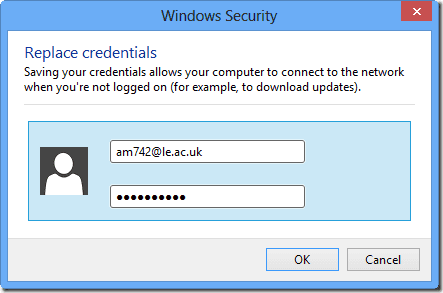
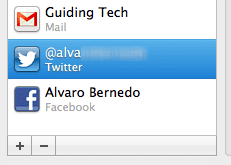
Pour vous assurer qu'ils sont accessibles à partir de là, allez à Avis dans le panneau Préférences et assurez-vous que le Boutons de partage L'icône sur le panneau de gauche se trouve sous le segment "Dans le centre de notification". N'hésitez pas à le faire glisser vers le haut ou vers le bas pour ajuster la position des boutons de partage dans le centre de notifications.

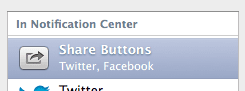
Désormais, lorsque vous activez le Centre de notifications, vous verrez les deux boutons de partage prêts à vous aider à partager vos pensées en un seul clic.
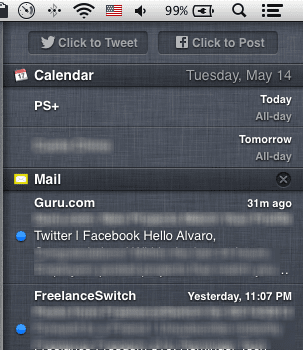
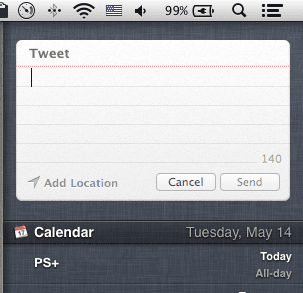
Astuce cool : Si vous souhaitez désactiver complètement les notifications pendant un certain temps (comme lorsque vous travaillez, par exemple), faites simplement glisser le centre de notification vers le bas pour afficher le Afficher les alertes et les bannières changer.

Voilà, maintenant vous avez un peu plus de l'excellent outil qu'est le centre de notification sur votre Mac et vous pouvez l'utiliser pour plus que simplement être notifié. Profitez!
Dernière mise à jour le 03 février 2022
L'article ci-dessus peut contenir des liens d'affiliation qui aident à soutenir Guiding Tech. Cependant, cela n'affecte pas notre intégrité éditoriale. Le contenu reste impartial et authentique.