Comment créer une image de récupération personnalisée de Windows 8.1
Divers / / February 14, 2022
Windows 8 Actualisez votre PC est très utile lorsque Windows ne fonctionne pas correctement ou ne démarre pas du tout. Mais cela peut aussi être un casse-tête car l'utilisateur doit réinstaller tous ses programmes. Aujourd'hui, nous verrons comment créer une image de récupération personnalisée de votre installation Windows, qui inclut tous vos programmes installés ainsi que les applications Metro.

Astuce cool : Habituellement, sur les PC avec Windows préinstallé, une image de récupération est déjà présente et vous pouvez également créer votre propre image de récupération en en utilisant le recevoir commande dans CMD.
Mais tous ne sont pas à l'aise avec l'utilisation de la ligne de commande, il existe donc une application pour ça! C'est appelé RecImgManager, fournit une interface graphique agréable et rend le processus intuitif et simple.
Suivez ce processus étape par étape pour créer votre propre image de récupération personnalisée.
Étape 1:Téléchargez RecImgManager ici
. Après l'installation, ouvrez-le et l'écran suivant s'affichera. Avant de continuer, assurez-vous d'avoir installé/désinstallé les applications requises que vous voulez/ne voulez pas dans l'image de récupération. De plus, si vous rencontrez des problèmes fatals avec votre installation Windows actuelle, il est préférable de procéder à une nouvelle installation. Après avoir finalisé ceci, cliquez sur le Sauvegarde bouton.
Étape 2: Sélectionnez maintenant l'emplacement où vous souhaitez enregistrer votre image de récupération. Assurez-vous que le lecteur sur lequel vous enregistrez dispose de suffisamment d'espace. En règle générale, le lecteur doit disposer d'au moins 15 Go d'espace libre pour stocker au moins une image de récupération.
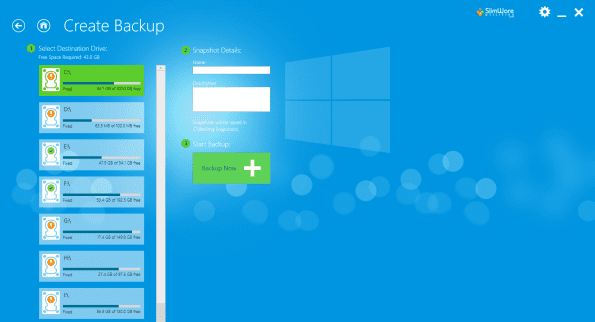
Vous pouvez créer autant d'images que vous le souhaitez. Ici, nommer l'image peut être utile si vous souhaitez créer plus d'une image ou pour vous différencier de toute autre image déjà présente sur votre PC. Après avoir sélectionné l'emplacement et donné un nom à l'image de récupération, appuyez sur Sauvegarder maintenant.
Étape 3: Cela démarrera le processus et selon le nombre de programmes installés, cela peut prendre un certain temps pour se terminer.
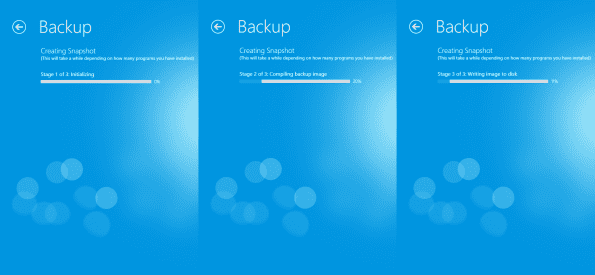
Étape 4: Une fois terminé, il affichera une boîte de dialogue vous demandant de fermer l'application ou de continuer. Frapper Fermer. Pour vérifier si l'image est créée, ouvrez à nouveau le programme et sélectionnez Restaurer. Vous devriez voir l'image répertoriée dans l'écran suivant. Si vous obtenez des erreurs ou si vous ne voyez pas l'image créée, essayez à nouveau de suivre les étapes ci-dessus.

L'actualisation du PC peut également être effectuée à l'aide de RecImgManager. Après l'avoir ouvert, sélectionnez Restaurer sur le premier écran et il vous montrera les images de récupération disponibles sur votre PC. Choisissez celui que vous avez créé pour démarrer le processus de restauration.
Conclusion
C'est ainsi que vous créez une image de récupération personnalisée de Windows. Vous devez également le stocker sur un lecteur séparé, de cette façon si votre plantage du disque dur principal vous pouvez toujours actualiser votre PC.
Dernière mise à jour le 02 février 2022
L'article ci-dessus peut contenir des liens d'affiliation qui aident à soutenir Guiding Tech. Cependant, cela n'affecte pas notre intégrité éditoriale. Le contenu reste impartial et authentique.



