Comment désinstaller Microsoft Edge dans Windows 10
Divers / / November 28, 2021
Avec la sortie de Windows 10, Microsoft a introduit une multitude de nouvelles fonctionnalités et applications très bénéfiques pour les utilisateurs. Pourtant, parfois, toutes les fonctionnalités et applications ne sont pas nécessairement utilisées par les utilisateurs. C'est la même chose avec Microsoft Edge, bien que Microsoft l'ait introduit avec Windows 10 et ait déclaré que c'était un grand frère d'Internet Explorer avec beaucoup d'améliorations, mais il n'est toujours pas à la hauteur de sa réputation. Plus forcément, il ne rattrape pas ses concurrents comme Google Chrome ou Mozilla Firefox. Et c'est la raison pour laquelle les utilisateurs recherchent un moyen de désactiver Microsoft Edge ou de le désinstaller complètement de leur PC.
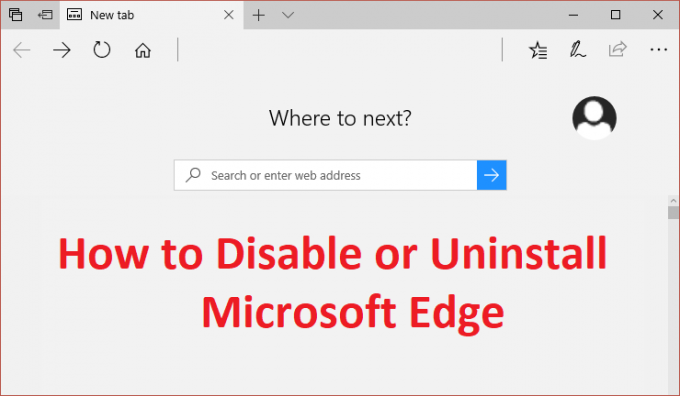
Maintenant que Microsoft est intelligent, ils ne semblent pas avoir inclus de moyen de désactiver ou de désinstaller complètement Microsoft Edge. Comme Microsoft Edge fait partie intégrante de Windows 10, il ne peut pas être complètement supprimé du système, mais pour les utilisateurs cherchant à le désactiver, voyons
Comment désinstaller Microsoft Edge dans Windows 10 à l'aide du guide ci-dessous.Contenu
- Comment désinstaller Microsoft Edge dans Windows 10
- Méthode 1: contournement du problème
- Méthode 2: renommer le dossier Microsoft Edge
- Méthode 3: désinstaller Microsoft Edge dans Windows 10 (non recommandé)
Comment désinstaller Microsoft Edge dans Windows 10
Assurez-vous de créer un point de restaurationjuste au cas où quelque chose ne va pas.
Méthode 1: contournement du problème
Vous pouvez maintenant définir le navigateur par défaut dans les paramètres Windows sur Chrome ou Firefox. De cette façon, Microsoft Edge ne s'ouvrira pas automatiquement tant que vous ne l'exécuterez pas. Quoi qu'il en soit, il ne s'agit que d'une solution de contournement au problème, et si vous ne l'aimez pas, vous pouvez passer à la méthode 2.
1. Appuyez sur la touche Windows + I pour ouvrir Paramètres puis cliquez sur Applications.

2. Dans le menu de gauche, assurez-vous de sélectionner Applications par défaut.
3. Sous Choisir les applications par défaut sur lesquelles cliquer Microsoft Edge répertorié sous Navigateur Web.
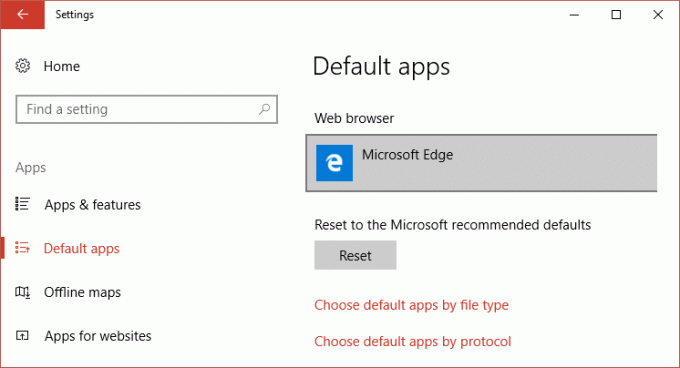
4. Maintenant, sélectionnez Google Chrome ou Firefox pour changer votre navigateur Web par défaut.
Noter: Pour cela, vous devez vous assurer que vous avez déjà installé Chrome ou Firefox.

5. Redémarrez votre PC pour enregistrer les modifications.
Méthode 2: renommer le dossier Microsoft Edge
1. Appuyez sur la touche Windows + R puis tapez C:\Windows\SystemApps\ et appuyez sur Entrée.
2. Maintenant, dans le dossier SystemApps, recherchez le Microsoft. MicrosoftEdge_8wekyb3d8bbwe dossier puis faites un clic droit dessus et sélectionnez Propriétés.
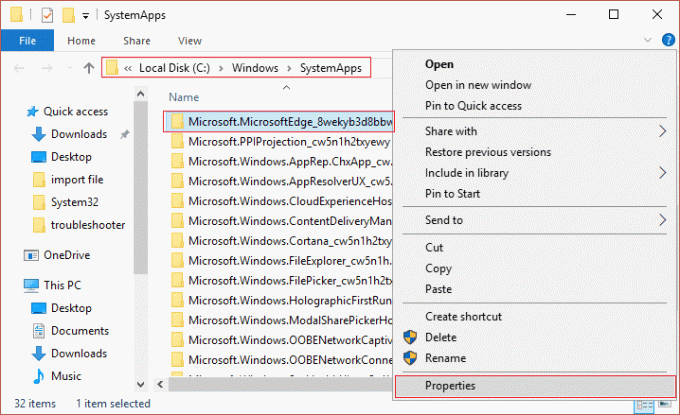
3. Assurez-vous sous L'option Attributs en lecture seule est cochée (Pas un carré mais une coche).
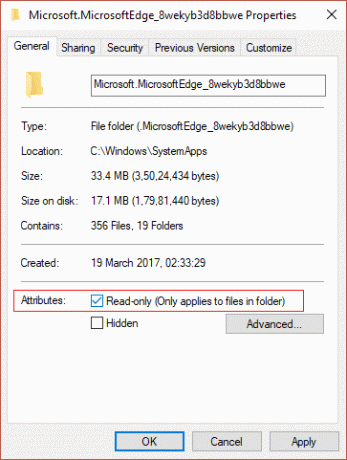
4. Cliquez sur Appliquer, puis sur OK.
5. Essayez maintenant de Renommer les Microsoft. Dossier MicrosoftEdge_8wekyb3d8bbwe et s'il demande la permission, sélectionnez Oui.
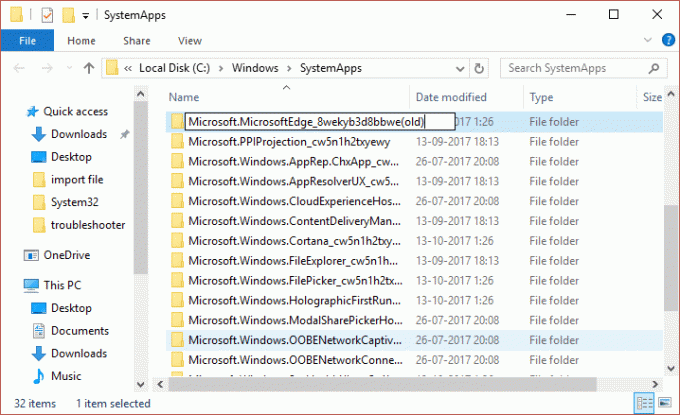
6. Cela désactivera avec succès Microsoft Edge, mais si vous ne pouvez pas renommer le dossier en raison d'un problème d'autorisation, continuez.
7. Ouvert Microsoft. MicrosoftEdge_8wekyb3d8bbwe dossier, puis cliquez sur Afficher et assurez-vous que l'option d'extension de nom de fichier est cochée.

8. Trouvez maintenant les deux fichiers suivants dans le dossier ci-dessus :
MicrosoftEdge.exe
MicrosoftEdgeCP.exe
9. Renommez les fichiers ci-dessus en :
Microsoft edge.old
MicrosoftEdgeCP.old
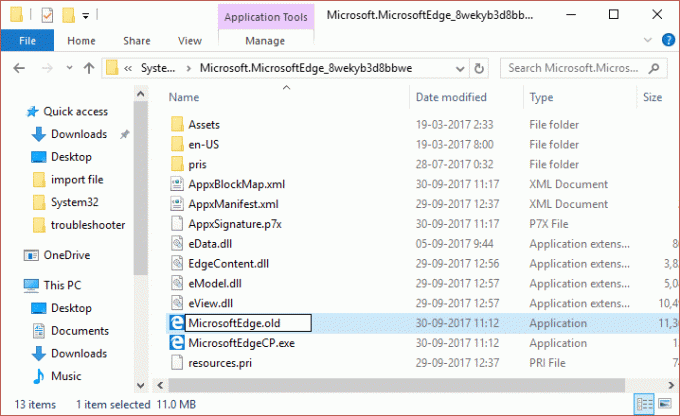
10. Cela réussira Désactiver Microsoft Edge dans Windows 10, mais si vous ne pouvez pas les renommer en raison d'un problème d'autorisations, continuez.
11. Ouvrez l'invite de commande. L'utilisateur peut effectuer cette étape en recherchant 'cmd' puis appuyez sur Entrée.

12. Tapez la commande suivante dans cmd et appuyez sur Entrée après chacune :
takeown /f C:\Windows\SystemApps\Microsoft. MicrosoftEdge_8wekyb3d8bbwe
icacls C:\Windows\SystemApps\Microsoft. Administrateurs MicrosoftEdge_8wekyb3d8bbwe /grant: f
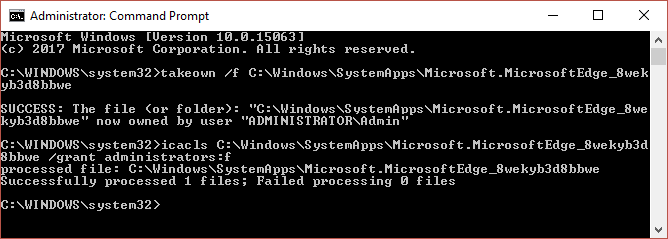
13. Essayez à nouveau de renommer les deux fichiers ci-dessus, et cette fois vous y parviendrez.
14. Redémarrez votre PC pour enregistrer les modifications, et c'est Comment désinstaller Microsoft Edge sous Windows 10.
Méthode 3: désinstaller Microsoft Edge dans Windows 10 (non recommandé)
Comme déjà mentionné, Microsoft Edge fait partie intégrante de Windows 10 et le désinstalle ou le supprime complètement. peut entraîner une instabilité du système, c'est pourquoi seule la méthode 2 est recommandée si vous souhaitez désactiver Microsoft Edge complètement. Mais si vous voulez toujours continuer, continuez à vos risques et périls.
1.Tapez PowerShell dans la recherche Windows, puis cliquez avec le bouton droit sur PowerShell et sélectionnez Exécuter en tant qu'administrateur.

2. Tapez maintenant la commande suivante dans Powershell et appuyez sur Entrée :
Get-AppxPackage
3. Faites défiler jusqu'à ce que vous trouviez Microsoft. Bord de Microsoft….. à côté de PackageFullName, puis copiez le nom complet dans le champ ci-dessus. Par exemple:
PackageFullName: Microsoft. MicrosoftEdge_40.15063.674.0_neutral__8wekyb3d8bbwe
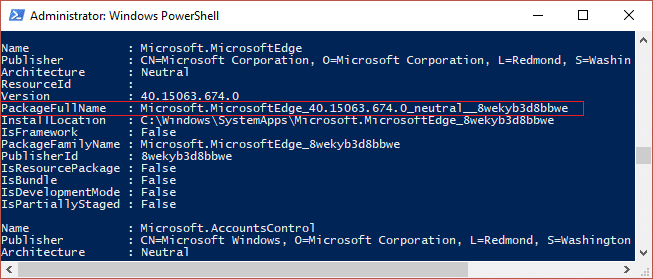
4. Une fois que vous avez le nom du package, tapez la commande suivante :
Get-AppxPackage Microsoft. MicrosoftEdge_40.15063.674.0_neutral__8wekyb3d8bbwe | Supprimer-AppxPackage
Noter: Si ce qui précède ne fonctionne pas, essayez celui-ci: Get-AppxPackage *edge* | Supprimer-AppxPackage
5. Cela désinstallera complètement Microsoft Edge dans Windows 10.
6. Redémarrez votre PC pour enregistrer les modifications.
Conseillé:
- Corriger les changements de papier peint automatiquement après le redémarrage de l'ordinateur
- Correction de l'erreur 0x80080207 lors de l'installation de l'application à partir du Windows Store
- Comment réparer cette application ne peut pas s'ouvrir dans Windows 10
- Correction du contrôle du volume bloqué dans le coin supérieur gauche de l'écran
Ça y est vous avez appris avec succès Comment désinstaller Microsoft Edge dans Windows 10 mais si vous avez encore des questions concernant le guide ci-dessus, n'hésitez pas à les poser dans la section des commentaires.



