Comment obtenir des notifications Android sur un PC Windows 10
Divers / / February 14, 2022
Notifications Android sont un mal nécessaire de l'ère des smartphones. Ils agissent en tant que porteurs de messages pour un certain nombre d'applications vous informant des messages importants, des e-mails, des remises en cours, des appels manqués, etc. Mais la plupart du temps, lorsque vous êtes submergé par le travail, il est assez facile de manquer ces notifications.

Si vous regardez les masses, sans aucun doute, une majorité d'utilisateurs utilisent Smartphones Android et ordinateur Windows. Bien que le système d'exploitation des deux plates-formes soit différent, il existe heureusement un pont commun entre les deux. Et ceci sous la forme d'applications Android, ou plutôt Applications Windows pour Android.
Cortana pour Android aide à combler le fossé dans le système de notification entre Windows 10 et Android et aide à recevoir des notifications Android sur un PC Windows 10.
La bonne chose à propos de cette application est que vous pouvez sélectionner les applications à partir desquelles vous souhaitez recevoir une notification et bam! Une fois les paramètres nécessaires en place, il ne vous faudra que quelques minutes avant de pouvoir accéder à tout directement depuis votre système.
Alors, sans plus tarder, faisons un rapide tour d'horizon des étapes.
Conditions préalables
- Cortana activé sur Android et Windows 10.
#1. Ajuster les paramètres de Cortana dans Android
Une fois Cortana a été téléchargé sur votre téléphone, connectez-vous en utilisant les mêmes informations d'identification que vous avez utilisées pour votre Connexion Windows. Une fois connecté, rendez-vous sur le panneau des paramètres et appuyez sur Notifications de synchronisation.
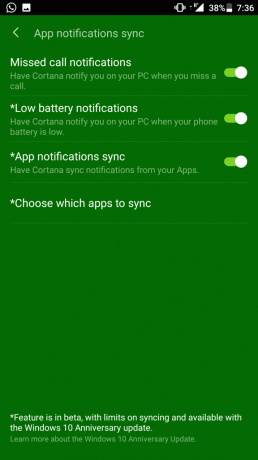

Notre arme de prédilection, dans ce cas, est le Synchronisation des notifications d'application option. Tout ce que vous avez à faire est de basculer le commutateur sur Oui et de choisir les applications dans la fenêtre.
À ce stade, notre suggestion sera de n'activer que les applications importantes - messages, applications de messagerie, etc. Si toutes les applications sont activées, les carillons du PC et du téléphone peuvent vous conduire au mur.
Astuce bonus#2. Ajustez les paramètres de Cortana dans Windows 10
Vient maintenant la partie pour la configuration de Windows 10. Un point à noter est que les connexions - à la fois sur PC et sur téléphone - doivent provenir du même identifiant. Ainsi, si vous vous êtes connecté via un identifiant local, vous pouvez facilement l'échanger avec un Compte microsoft plutôt facilement.
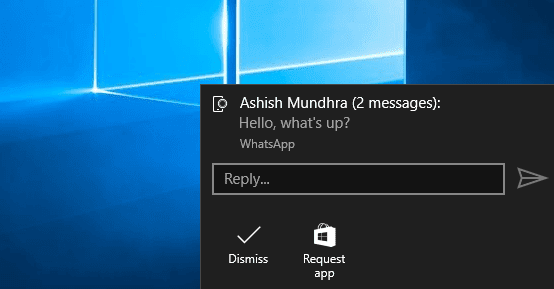
Rendez-vous sur les paramètres de Cortana et faites défiler jusqu'à 'Envoyer des notifications entre appareils‘ et activez ce paramètre. Une fois cela fait, toute notification qui parvient à votre téléphone sera répliqué dans votre Windows 10 PC également.
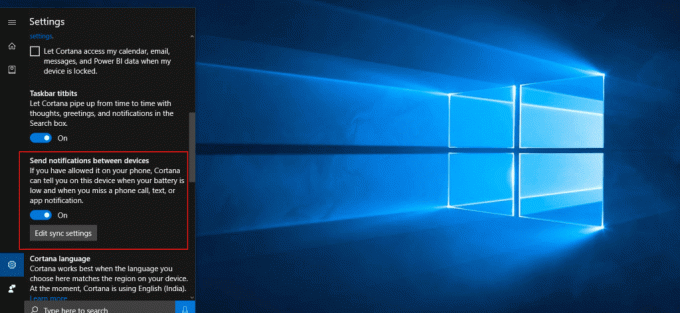
Au cas où vous manqueriez de voir un message, un clic sur le Centre d'action affichera tous les messages entrants.
La meilleure chose à propos de cette fonctionnalité est que vous pouvez également la désactiver à tout moment, et lorsque vous en avez besoin, réactivez-la à partir des paramètres.
De plus, vous pouvez également enregistrer les paramètres de notification pour les applications individuelles. Tout ce que vous avez à faire est d'appuyer sur Modifier les paramètres de synchronisation et d'appuyer sur les applications individuelles.
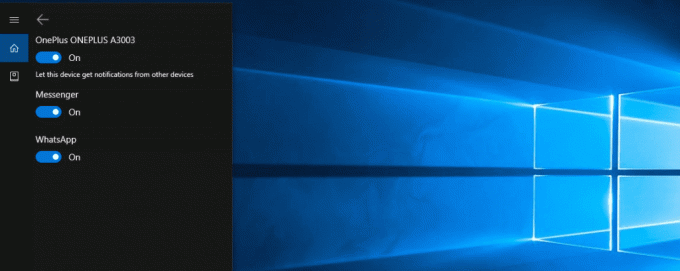
Saviez-vous qu'avec la mise à jour Windows 10 Cortana, vous pouvez également envoyer des messages depuis votre PC? Tout ce que vous avez à faire est d'ajouter les contacts à l'application Contacts et de demander à Cortana d'envoyer un message.
C'est un Wrap !
C'était donc le moyen le plus simple d'activer les notifications Android dans Windows 10. Étant donné que l'application Cortana est toujours en mode bêta, elle peut parfois ne pas fonctionner comme prévu. Mais étant donné nos horaires chargés, une notification apparaissant dans le coin de l'écran est plus que bienvenue.
Regarde aussi:Comment désactiver les sons de notification Android lorsque vous n'en avez pas besoin
Dernière mise à jour le 03 février 2022
L'article ci-dessus peut contenir des liens d'affiliation qui aident à soutenir Guiding Tech. Cependant, cela n'affecte pas notre intégrité éditoriale. Le contenu reste impartial et authentique.

Écrit par
Namrata adore écrire sur les produits et les gadgets. Elle travaille pour Guiding Tech depuis 2017 et compte environ trois ans d'expérience dans la rédaction de fonctionnalités, de procédures, de guides d'achat et d'explications. Auparavant, elle a travaillé comme analyste informatique chez TCS, mais elle a trouvé sa voie ailleurs.



