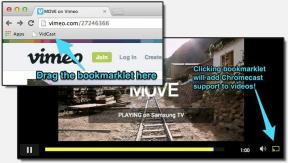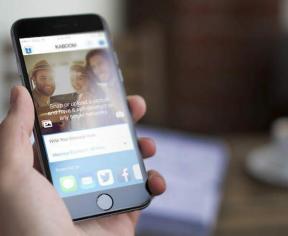Comment accéder à votre 1Password depuis un Chromebook
Divers / / February 14, 2022
Le populaire gestionnaire de mots de passe 1Password vous permet d'utiliser Dropbox pour synchroniser vos mots de passe sur n'importe quel appareil. Mais si vous utilisez un Chromebook, l'extension de navigateur 1Password ne fonctionne pas. N'abandonnez pas une bonne hygiène des mots de passe simplement parce qu'il n'y a pas d'application Chrome native. Il existe un moyen caché d'accéder à vos mots de passe et à d'autres informations 1Password à partir du Web.

Configuration de la synchronisation Dropbox
Cette astuce ne fonctionnera que si vos mots de passe sont synchronisés via Dropbox. Si vous le faites déjà, allez-y et ignorez cette section. Si vous synchronisez vos mots de passe via iCloud, vous devrez basculer votre 1Password pour synchroniser via Dropbox. Vous devez disposer d'un compte Dropbox avant de modifier les paramètres.
Nous avons écrit un guide ultime pour gérer et sécuriser vos mots de passe. N'oubliez pas de le vérifier!
Dans la version Mac ou PC, accédez à
Préférences > Synchroniser puis choisissez Boîte de dépôt. Vérifiez tous vos appareils mobiles et ordinateurs et passez à synchronisation via Dropbox. Agilebits a un guide complet pour le configurer sur n'importe quel appareil.Trouver votre coffre-fort 1Password

Sauf si vous modifiez les paramètres par défaut, vos mots de passe se trouvent dans le dossier 1Password de Dropbox. Dans ce dossier se trouve 1password.agileporte-clés dossier.
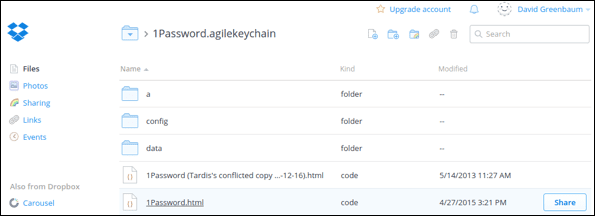
Ouvrez ce dossier et vous verrez un 1Password.html déposer. C'est l'interface Web de votre coffre-fort 1Password. Cliquez sur ce lien de fichier et vous trouverez l'écran de connexion familier de 1Password. Une fois que vous avez entré votre mot de passe principal, toutes vos informations de coffre-fort sont là. Agilebits appelle cette fonctionnalité 1PasswordAnywhere.
Le saviez-vous? 1Password stocke bien plus que des mots de passe. Voici quelques idées de ce qu'il peut faire d'autre.
Rendez-le facile à trouver, mais pas trop facile

Passer par ces étapes à chaque fois pour trouver un mot de passe est pénible. Pas de soucis. Faites glisser le 1Password.html directement dans vos favoris. Je recommande de changer le nom du signet. Vous ne voulez pas que vos mots de passe tombent entre de mauvaises mains. J'ai nommé le mien 1PP. Chrome vous donnera la possibilité de stocker votre mot de passe dans ce fichier. Non ! Cela permet à quiconque disposant de votre Chromebook (ou éventuellement de votre compte Gmail) d'accéder à tous vos mots de passe. Ce mot de passe est le seul mot de passe que vous ne voulez pas que votre navigateur enregistre.
N'oubliez pas l'authentification à deux facteurs ! Si vous stockez vos mots de passe de cette façon, vous voudrez configurer authentification à deux facteurs pour Dropbox.
Limites de 1PasswordAnywhere
Le programme ne vous permet pas de modifier les informations de votre coffre-fort - il est en lecture seule. Vous ne pouvez pas créer de mots de passe ni modifier ceux qui existent déjà. Si vous souhaitez utiliser les mots de passe stockés dans le coffre-fort, ils ne se rempliront pas automatiquement comme ils le font sur un ordinateur de bureau ou un appareil mobile. Lorsque vous cliquez Révéler, vous pouvez copier le mot de passe dans un autre champ du navigateur.
Si vous n'êtes pas en ligne, vous ne pouvez pas accéder au coffre-fort. La plupart du temps, ce n'est pas une limitation sévère. Après tout, vous êtes probablement déjà en ligne si vous avez besoin de ces mots de passe. Si vous y stockez d'autres informations, elles seront inaccessibles jusqu'à ce que vous soyez en ligne.
Conclusion
Même si 1Password n'a pas d'application pour un Chromebook, 1PasswordAnywhere vous offre la prochaine meilleure chose. N'oubliez pas de configurer un mot de passe de qualité (et différent) pour votre 1Password et Dropbox. Si vous ne le faites pas, vos mots de passe sont trop facilement accessibles aux autres via le Web.
Dernière mise à jour le 03 février 2022
L'article ci-dessus peut contenir des liens d'affiliation qui aident à soutenir Guiding Tech. Cependant, cela n'affecte pas notre intégrité éditoriale. Le contenu reste impartial et authentique.

Écrit par
J'ai une passion pour aider les gens à faire fonctionner la technologie. Pour mon travail quotidien, je possède une entreprise de réparation d'ordinateurs à Lawrence, Kansas. En m'appuyant sur mon expérience en support, je me concentre sur la technologie pratique du point de vue de l'utilisateur. J'aime tout: Android, Chrome OS, iOS, MacOS, Windows et tout le reste.