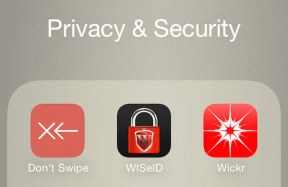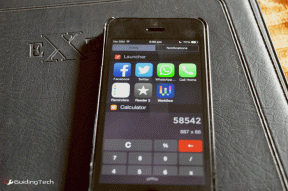Comment désinstaller les applications système modernes dans Windows 10
Divers / / February 14, 2022
Après la demande croissante d'Android et d'iOS sur les tablettes, Microsoft a présenté Windows 8 en tant que combinaison de systèmes d'exploitation pour ordinateurs de bureau, ordinateurs portables et tablettes. Avec Windows 10, Microsoft a appris que la plupart des utilisateurs ne sont pas à l'aise pour partager l'expérience de bureau/tablette et a ajouté de nombreuses options de personnalisation.
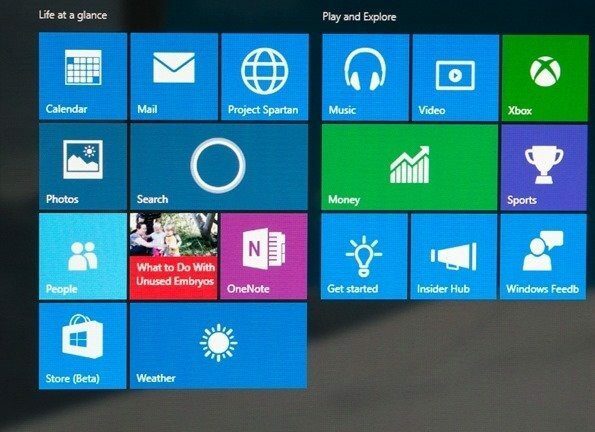
Cependant, il n'y avait toujours aucun moyen pour un utilisateur de PC de désinstaller les applications modernes préinstallées avec Windows, même s'il n'avait aucune intention d'utiliser l'une d'entre elles. Par exemple, pour moi, des applications comme Poster et La finance n'ont aucune importance. Il n'y a pas d'option pour désinstaller ces applications directement, mais Microsoft a quand même fourni un moyen de les supprimer du système à l'aide du menu PowerShell.
Voyons donc comment nous pouvons supprimer les applications système modernes de Windows 10.
Désinstaller les applications système modernes dans Windows 10
Étape 1: Ouvrez le Menu Démarrer de Windows 10 et recherchez Windows PowerShell. Faites un clic droit sur l'icône et sélectionnez l'option Exécuter en tant qu'administrateur.
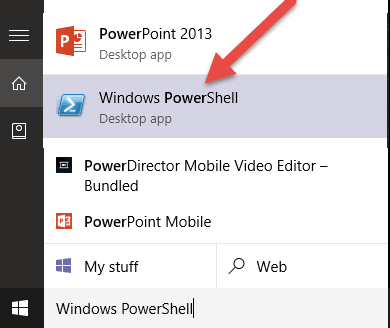
Étape 2: Une fois le PowerShell ouvert, tapez la commande [Environnement]:: Nom d'utilisateur et appuyez sur entrée. Cela vous donnera le nom d'utilisateur de l'ordinateur qui sera nécessaire plus tard au cours de l'article. Si vous utilisez un compte Microsoft en ligne, votre nom d'utilisateur ne sera pas votre adresse e-mail. C'est donc la meilleure façon de le trouver.
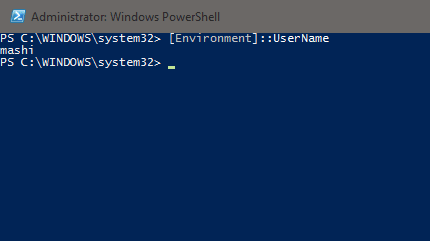
Étape 3: Une fois que vous avez le nom d'utilisateur, exécutez la commande Get-AppxPackage -Utilisateur Nom d'utilisateur. Cela affichera une longue liste de toutes les applications installées pour l'utilisateur actuel. Outre le nom de l'application, vous obtiendrez également l'éditeur, le nom du package, la version ainsi que quelques-unes des informations utiles sur chacune des applications installées sur votre ordinateur. Par exemple, dans mon cas, la commande devrait être Get-AppxPackage -Utilisateur mashi
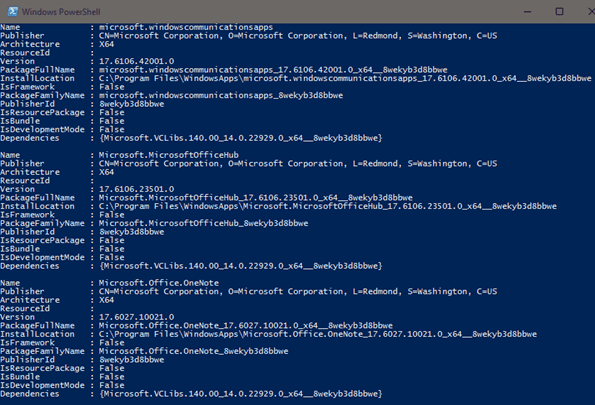
Étape 4: Recherchez maintenant l'application que vous souhaitez supprimer. Une fois que vous avez trouvé l'application, notez le nom du package mentionné en tant que PackageFullName dans le PowerShell. Mettez en surbrillance le nom et utilisez l'option de clic droit dans la barre de titre pour copier le nom.

Étape 5 : Enfin, pour supprimer le package, tapez la commande Supprimer-AppxPackage PackageFullName et appuyez sur entrée. Si la commande est correcte, vous verrez une barre de désinstallation et une confirmation de suppression du package dans un court laps de temps.

Si vous voyez un message d'erreur rouge, vérifiez l'un des éléments suivants.
- PowerShell doit s'exécuter en mode administratif. Utilisez l'option correcte dans le menu contextuel lors du lancement.
- Tu dois utiliser Nom complet du package et pas Nom lors de la désinstallation du package.
- Assurez-vous de saisir le nom correctement. Copier le nom du package serait la meilleure idée.
Coin Windows 10: Voici comment vous pouvez démarrer avec Windows 10 et apprenez-en plus nouveau navigateur Edge aussi, pendant que vous y êtes.
Conclusion
C'est ainsi que vous pouvez supprimer les applications principales (système) de Windows 10. Il faut être très prudent lors de la suppression d'applications à l'aide de PowerShell. Vous obtiendrez une liste d'applications telles que Cortana, Edge et .Net Framework, mais je vous recommande de ne pas les désinstaller. Des applications comme Mail et Games peuvent être désinstallées sans aucun problème si vous n'avez pas l'intention de les utiliser.
Dernière mise à jour le 02 février 2022
L'article ci-dessus peut contenir des liens d'affiliation qui aident à soutenir Guiding Tech. Cependant, cela n'affecte pas notre intégrité éditoriale. Le contenu reste impartial et authentique.