Comment utiliser différents calendriers dans une seule application sur iOS
Divers / / February 14, 2022
Moleskine est plus connu pour ses cahiers et moins pour ses applications iOS, mais cela pourrait changer. Il a lancé une nouvelle application de calendrier appelé Timepage avec un design unique qui fusionne un aperçu complet de la météo et de vos calendriers pour vous aider à faire de meilleurs choix de planification.

Si vous êtes comme de nombreux utilisateurs de calendriers qui suivent plusieurs calendriers pour divers aspects de votre journée ou de votre semaine, Timepage pour iOS peut vous aider, même si les calendriers concernent plusieurs comptes. Vous pouvez voir une vue combinée de vos calendriers, voir des calendriers individuels et bien sûr ajouter de nouveaux événements à des calendriers spécifiques.
Gérer plusieurs calendriers avec Timepage
Lors du téléchargement de Timepage pour la première fois, l'application vous demandera quels calendriers vous souhaitez importer et quel calendrier vous souhaitez utiliser par défaut lorsque vous ajoutez de nouveaux événements.
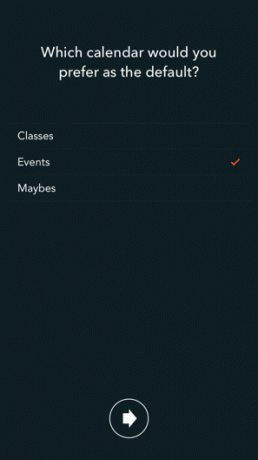
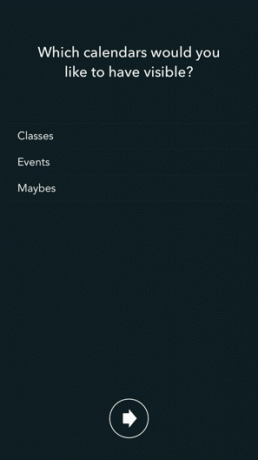
Pointe: Lorsque vous configurez Timepage pour la première fois, vous ne pouvez ajouter qu'un seul compte - depuis Google Calendar, iCloud ou Microsoft Exchange - mais vous pouvez en ajouter d'autres plus tard. Continue de lire.
Choisissez vos calendriers et jetez enfin un coup d'œil à votre magnifique nouvel emploi du temps. Timepage répertorie simplement tous vos événements plutôt que de les placer sur une grille, de sorte qu'un rapide coup d'œil vous permet de rester au courant de toute votre semaine et de ce que vous avez à venir.
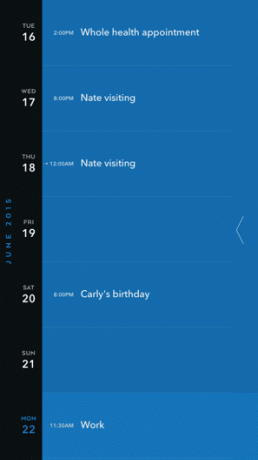
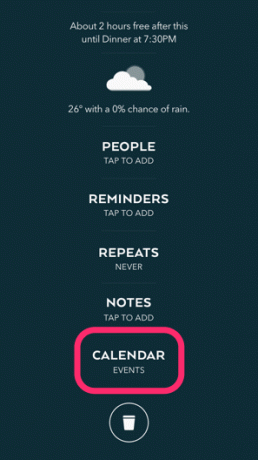
La chose étrange à propos de Timepage est qu'il ne fait pas vraiment la distinction entre plusieurs calendriers. Il prend certainement en charge la fonctionnalité, mais il ne sépare pas les événements avec des couleurs ou même des indicateurs différents. La seule façon de voir à quel calendrier appartient un événement particulier est de toucher l'événement, puis de faire défiler jusqu'à Calendrier section.
Quoi qu'il en soit, faites confiance à tous vos événements de tous vos agendas sont répertoriés. Si vous souhaitez afficher des calendriers spécifiques ou en ajouter d'autres à la liste, balayez vers la gauche sur la vue principale du calendrier. Robinet Calendriers dans la barre latérale, puis sélectionnez Calendriers visibles pour choisir tous ceux que vous voulez voir.
Gérer plusieurs comptes avec Timepage
Si avoir plusieurs calendriers ne vous suffit pas, Timepage vous permet de configurer plusieurs comptes de calendrier. L'application prend en charge Google Calendar, iCloud et Microsoft Exchange. Alors maintenant, en plus de plusieurs calendriers, vous pouvez gérer plusieurs calendriers dans plusieurs comptes. Vous pouvez avoir des projets à long terme et des tâches quotidiennes sur un calendrier Exchange et vos amis et jours fériés sur Google Calendar – Timepage vous montre tout.
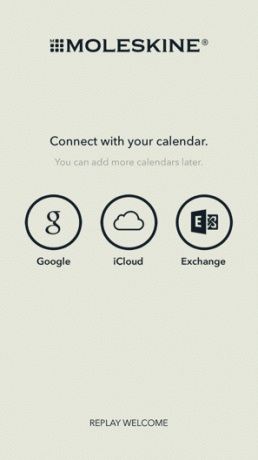

Si vous souhaitez ajouter un compte de calendrier supplémentaire sur Timepage, vous devez déjà avoir initialement configuré Timepage. Une fois que vous êtes sur votre calendrier principal, balayez vers la gauche et appuyez sur Comptes. Choisissez d'ajouter un calendrier Google, un calendrier Exchange ou un calendrier iCloud en fonction de ce que vous avez déjà ajouté. Vous devrez vous connecter pour lier des comptes.
Appuyez sur le Flèche gauche en haut pour revenir au menu. Robinet Calendriers pour vérifier que le nouveau compte contient tous vos calendriers. Cela répertorie tous vos comptes avec tous les calendriers en dessous, afin que vous puissiez sélectionner les calendriers à partir de quels comptes vous souhaitez afficher. Basculez entre différents calendriers en revenant à ce menu à tout moment.
Tout comme Timepage ne fait pas de distinction entre les calendriers, il ne fait pas non plus de distinction entre les comptes. Tout se fond parfaitement.


Avertissement: Un inconvénient est que lorsque vous ajoutez un nouvel événement, vous ne pouvez pas automatiquement désigner cet événement dans un calendrier. L'événement s'ajoute automatiquement au calendrier par défaut. Pour le déplacer, vous devez accéder aux détails de l'événement et appuyer en dessous Calendrier pour remplacer la valeur par défaut par une nouvelle.
Dernière mise à jour le 03 février 2022
L'article ci-dessus peut contenir des liens d'affiliation qui aident à soutenir Guiding Tech. Cependant, cela n'affecte pas notre intégrité éditoriale. Le contenu reste impartial et authentique.
LE SAVIEZ-VOUS
Notion, l'application de productivité, a été fondée en 2013.

Écrit par
George Tinari écrit sur la technologie depuis plus de sept ans: guides, tutoriels, actualités, critiques et plus encore. Il est généralement assis devant son ordinateur portable, mangeant, écoutant de la musique ou chantant fort sur ladite musique. Vous pouvez également le suivre sur Twitter @gtinari si vous avez besoin de plus de plaintes et de sarcasmes dans votre chronologie.



