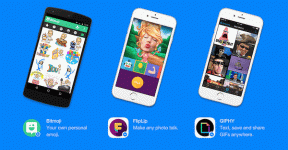Modifier, compresser des vidéos sur des appareils Windows 8 RT à l'aide de Cinelab
Divers / / February 14, 2022
Comme vous le savez probablement tous, depuis Les utilisateurs de Windows 8 RT ne peuvent pas installer et utiliser des applications de bureau, on ne peut pas utiliser Windows Movie Maker pour des tâches de montage vidéo rapides sur les appareils Windows 8 RT. Si vous êtes un utilisateur de Windows 8 RT et cherchez un moyen d'éditer et de compresser vos vidéos, Cinélab est le dernier ajout à Magasin Windows 8 à l'aide duquel vous pouvez découpez, fusionnez et compressez facilement les vidéos sur votre appareil.

Pour commencer, ouvrez l'application Windows 8 Store à partir de l'écran de démarrage et recherchez Cinélab. Lorsque l'application apparaît, appuyez/cliquez dessus pour développer l'aperçu et l'installer sur votre ordinateur. L'application est un logiciel gratuit et ne prend que 2 à 3 Mo d'espace disque. Une fois l'application installée, lancez-la à partir de l'écran de démarrage.
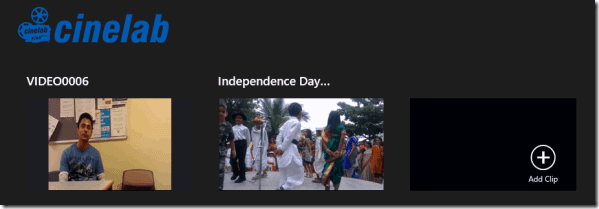
Une fois l'application Cinelab chargée, vous verrez un seul bouton qui peut être utilisé pour importer des clips dans l'application. Vous pouvez importer un maximum de 7 clips dans l'espace de travail, mais il n'y a aucune restriction de taille de la taille de la vidéo individuelle que vous pouvez importer. Après avoir importé les vidéos, vous pouvez simplement appuyer/cliquer dessus pour les prévisualiser.
Vous pouvez désormais effectuer trois tâches sur les vidéos: couper, fusionner et réduire la qualité vidéo de l'application.
Fusionner des vidéos
La fusion de vidéos est une tâche simple et ne prend pas plus de quelques minutes. Sélectionnez simplement les vidéos que vous souhaitez fusionner et appuyez sur le bouton Windows + Z pour ouvrir le menu de l'application moderne. Sélectionnez ici l'option Faire un film et donnez le nom du nouveau fichier que vous souhaitez enregistrer. L'application commencera alors à traiter les vidéos et les enregistrera à l'emplacement souhaité.

L'ordre des vidéos fusionnées sera exactement tel qu'elles apparaissent dans l'application. Vous pouvez faire glisser et modifier la position des vidéos pour modifier l'ordre de fusion.
Couper des vidéos
La prochaine chose que vous pouvez faire est de couper les vidéos. Faites un clic droit sur la vidéo pour la sélectionner. Vous verrez deux marqueurs au début et à la fin de la vidéo. Faites glisser ces marqueurs pour définir les points de début et de fin souhaités de la vidéo finale et traitez-les exactement de la même manière que vous l'avez fait pour fusionner les vidéos.
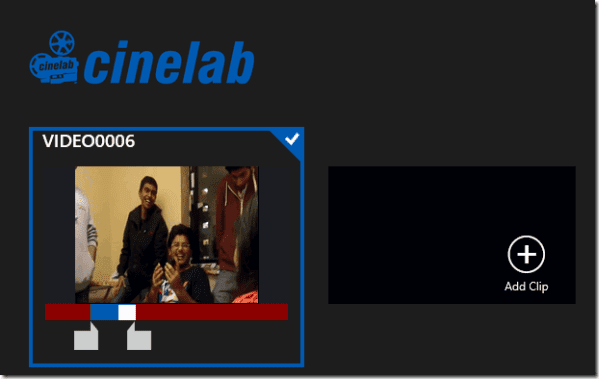
Vous pouvez revoir la sélection en plein écran en sélectionnant la vidéo et en appuyant/cliquant sur le bouton Revoir.
Astuce cool : Utilisateur Android? Voir comment découper des vidéos directement sur les appareils Android.
Réduire la qualité vidéo
La dernière chose importante que vous pouvez faire avec l'outil est de réduire la qualité de sortie de la vidéo. Après avoir coupé ou fusionné les vidéos, si vous souhaitez l'envoyer par e-mail, vous pouvez réduire la taille à l'aide de cette application.
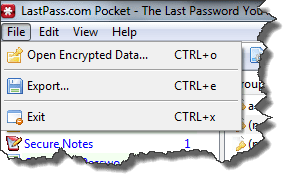
Ouvrez les paramètres de l'application moderne à partir du menu Charm (touche de raccourci Windows + I) et sélectionnez Options d'exportation. Configurez ici la qualité audio et vidéo de sortie. Vous ne pouvez pas contrôler le format vidéo de sortie et il est fixé sur MP4, mais il est pris en charge par la plupart des appareils portables.
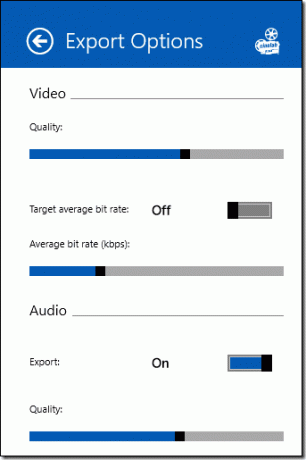
Conclusion
Cinelab n'est pas un outil puissant avec de nombreuses options de montage vidéo, mais si vous cherchez un moyen de rapidement découpez/fusionnez vos vidéos et compressez-les avant de les télécharger sur le Web, l'application le fait décemment.
Dernière mise à jour le 03 février 2022
L'article ci-dessus peut contenir des liens d'affiliation qui aident à soutenir Guiding Tech. Cependant, cela n'affecte pas notre intégrité éditoriale. Le contenu reste impartial et authentique.