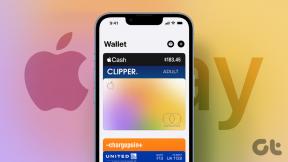GT explique: qu'est-ce que le DNS dynamique et comment l'obtenir
Divers / / February 14, 2022
Dans l'article sur comment utiliser le bureau à distance Microsoft, nous vous avons expliqué comment vous connecter à distance à votre PC. Mais pour que cela fonctionne, les deux PC devaient être sur le même réseau local. Que faire si vous êtes loin de chez vous et que vous utilisez une autre connexion Wi-Fi ou de données mobiles? Dans ce scénario, vous aurez besoin de l'adresse IP externe de votre PC pour vous connecter. Le DNS dynamique est un service qui donne à votre PC un lien, comme les sites Web, afin que vous n'ayez pas à vous souvenir de longs numéros.

Pour en savoir plus sur le DDNS et comment en obtenir un, lisez l'explication ci-dessous.
Qu'est-ce que le DNS ?
Alors que nous avons déjà expliqué par le passé DNS et Adresses IP, voici un bref aperçu. Tous les sites Web et appareils connectés à Internet ont une adresse unique, appelée adresse IP, qui est une chaîne de chiffres utilisée pour identifier la configuration de connexion.
Mais qui veut taper http://74.125.224.72/ accéder à Google? C'est beaucoup plus facile de taper et de se souvenir de google.com, n'est-ce pas? Le système de noms de domaine ou DNS vous redirige vers l'adresse IP du site Web lorsque vous saisissez son URL (google.com) dans votre navigateur.
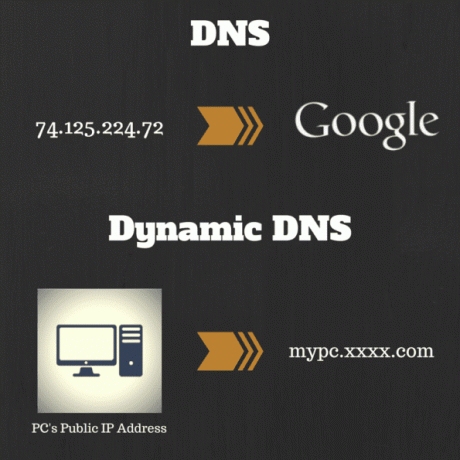
Qu'est-ce qu'un DNS Dynamique ?
Cela nous amène au DNS dynamique ou DDNS. Tout comme les sites Web, votre PC (ou routeur) est également un appareil connecté à Internet, qui possède une adresse IP, qui lui est attribuée par votre FAI. Mais cette adresse ne cesse de changer sauf si vous avez opté pour une adresse IP statique. Le service DNS dynamique donne à votre PC un nom d'hôte, qui redirige toujours vers l'adresse IP de votre PC et le met également à jour automatiquement s'il change. Maintenant, vous pouvez demander, pourquoi ai-je besoin de l'adresse IP de mon PC? Pour de nombreuses raisons, comme pour y accéder à distance, exécuter un serveur FTP, exécuter un site Web statique, etc.
Astuce cool : Si vous ne voyez pas les extensions, accédez à Options de dossier > Voir onglet et décochez Masquer les extensions des types de fichiers connus.
Comment obtenir le service DDNS ?
Pour obtenir le service DDNS, vous devrez vous inscrire auprès d'un fournisseur. Il existe à la fois des services payants et des services gratuits. Une simple recherche sur Google vous mènera à de nombreux fournisseurs DDNS gratuits. Auparavant, DynDNS était un service populaire, mais il y a quelque temps, ils ont fermé tous les forfaits gratuits. Son alternative populaire, que j'utilise et recommande, est No-IP.com. Ils fournissent 3 noms d'hôte, ce qui est suffisant pour un utilisateur régulier. Pour configurer le DDNS à l'aide de No-IP, suivez ces étapes :
Étape 1: Accédez à No-IP et créez un compte gratuit. Après vous être connecté, cliquez sur votre nom d'utilisateur dans le coin supérieur gauche pour ouvrir le Mon No-IP page des paramètres. Cliquez ensuite sur Ajouter un hôte.

Étape 2: Saisissez le nom d'hôte auquel vous souhaitez associer l'adresse IP et laissez les autres paramètres tels quels.

Étape 3: Maintenant, nous devons configurer les choses de votre côté. En fonction de votre configuration réseau, le processus sera différent. Le DDNS peut être configuré dans le routeur lui-même s'il prend en charge le service DDNS ou vous pouvez utiliser l'application No-IP sur votre PC.
Configuration dans votre routeur
Trouvez le paramètre DDNS de votre routeur en vous rendant sur le site Web du fabricant. Voyez s'il prend en charge No-IP (ou tout autre service gratuit que vous avez choisi).
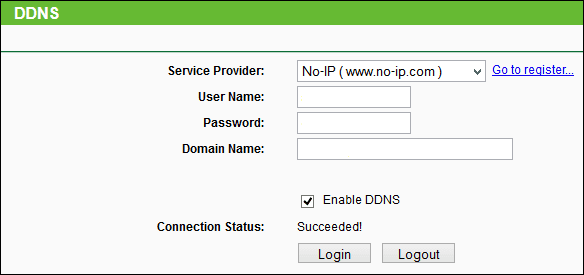
Si le service DDNS est pris en charge, entrez votre nom d'utilisateur, mot de passe et nom de domaine No-IP que vous avez définis dans Étape 1 lors de l'inscription. Cliquer sur Sauvegarder ou Connexion pour finir.
Configuration sous Windows
Télécharger les No-IP demande pour Windows et installez-le. Ouvrez-le et entrez votre nom d'utilisateur et votre mot de passe. C'est tout, maintenant, chaque fois que votre adresse IP publique change, l'application mettra automatiquement à jour le nom de domaine.
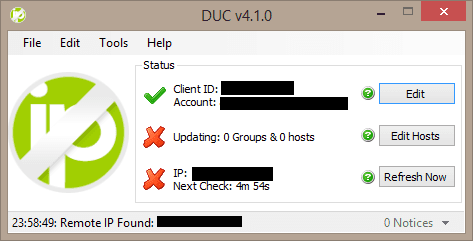
Votre propre DDNS DIY (en quelque sorte)
Cette méthode, que j'utilise, ne nécessite aucune inscription auprès d'un fournisseur tiers ni aucune installation d'application. Il mettra à jour votre adresse IP publique dans un fichier texte dans Dropbox (ou tout autre service cloud que vous utilisez) et vous n'aurez qu'à ouvrir le fichier pour obtenir votre adresse IP actuelle. Donc, dans les cas où vous avez juste besoin d'une adresse IP de votre PC et que vous ne vous souciez pas du nom de domaine, cette méthode est utile.
Étape 1: Créez un fichier texte dans votre dossier Dropbox. Vous pouvez nommer ce fichier selon votre souhait. Pour clarifier les choses, je l'ai nommé IP externe. Enregistrez ce fichier et assurez-vous que son extension est .SMS. Créez un dossier, de préférence dans votre C:\ lecteur, et à l'intérieur de ce dossier, créez un autre fichier texte nommé monscript. Assurez-vous de nommer le fichier texte du script et le dossier dans lequel il est stocké, sans aucun espace.
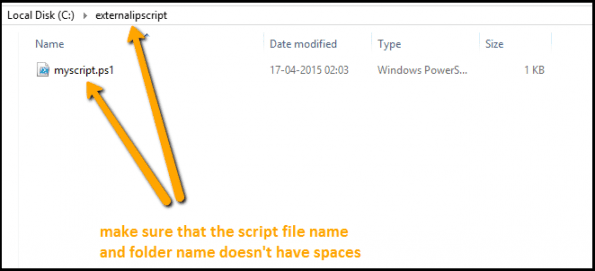
Étape 2: Le travail principal ici est effectué par un script Powershell. N'ayez crainte, vous n'avez pas besoin d'apprendre Powershell ou un langage de programmation, le script est déjà fait, il vous suffit de le copier.
$FichierSortie = "
"" | Fichier de sortie $OutputFile
Tandis que ($vrai) {
$IP = $(Invoke-WebRequest " http://icanhazip.com" | Sélectionnez -Développer le contenu de la propriété).Trim()
Si (((Get-Content $OutputFile)[0]) -ne $IP ) {
$IP | Fichier de sortie $OutputFile
"L'IP pour " + $env: COMPUTERNAME | Out-File $OutputFile -Append
Obtenir-Date | Out-File $OutputFile -Append
}
}
Start-Sleep-Seconds 180
Copiez le script ci-dessus dans le monscript fichier texte que vous avez créé à l'étape précédente, et remplacez le par l'adresse du IP externe fichier texte que vous avez créé précédemment dans votre dossier Dropbox. Enregistrez maintenant le fichier texte myscript (celui avec le script ci-dessus, pas celui du dossier Dropbox) avec un .ps1 extension.
Étape 2: Maintenant, ouvrez Powershell (appuyez sur la touche Win + S, recherchez Powershell), faites un clic droit dessus et sélectionnez Exécuter en tant qu'administrateur. Dans la fenêtre Powershell, tapez ce qui suit :
Set-ExecutionPolicy RemoteSigned
Il vous demandera à nouveau de confirmer, tapez Oui puis Entrer. Tapez ensuite ce qui suit et appuyez sur Entrer.
c:\\monscript.ps1
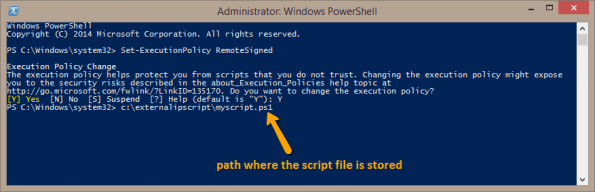
Il peut sembler que rien ne s'est passé après avoir appuyé sur Entrer, mais ne vous inquiétez pas, le script a commencé à s'exécuter en arrière-plan.
Étape 4: Maintenant, chaque fois que vous avez besoin de l'adresse IP de votre PC, ouvrez simplement le fichier texte. Le script mentionne également l'heure de la mise à jour de l'adresse IP.
Conclusion
J'espère maintenant que vous en savez plus sur le DDNS. Vous avez encore des questions ou des doutes? Vous pouvez toujours les effacer via la section des commentaires.