2 façons de définir le volume par défaut pour des applications spécifiques sur Android
Divers / / February 14, 2022
Considérez ce scénario: vous écoutez votre chanson préférée à plein volume sur votre téléphone Android. Mais, après un certain temps, vous décidez de jouer à un jeu. Maintenant, le jeu a des sons vraiment ennuyeux qui se répètent sans cesse. Donc, tu baisses le volume manuellement à l'aide de la bascule du volume. Maintenant, c'est stupide quand vous tenez un smartphone Android. Vous pouvez en fait automatiser cette tâche. Ou pour être précis, vous pouvez définir un volume par défaut pour cette application spécifique.
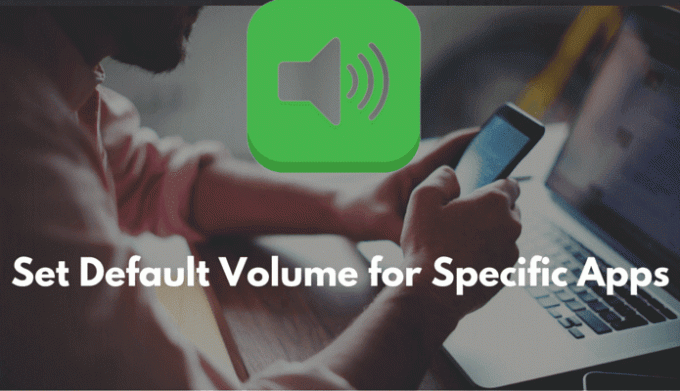
De cette façon, vous n'aurez pas besoin de changer le volume à chaque fois que vous ouvrez l'application. Voyons donc comment vous pouvez le faire sur votre smartphone Android de deux manières différentes.
1. Définir le volume par défaut pour les applications à l'aide du contrôle du volume de l'application
Donc, la première façon est de le faire via une application Android dédiée à cette tâche.
Contrôle du volume de l'application est l'application Android qui fonctionne comme un gestionnaire de volume pour vos applications Android. Vous pouvez définir un volume par défaut pour une application lorsqu'elle est ouverte et modifier le volume lorsqu'elle est fermée.Eh bien, vous contrôlez non seulement le volume de l'application, mais également le Sonnerie, Alarme, Notification et Volume du système. Voyons comment vous pouvez contrôler le volume avec cette application.
Vous devrez d'abord donner autorisations d'accessibilité à l'application. Il observera votre action comme l'ouverture et la fermeture d'applications.
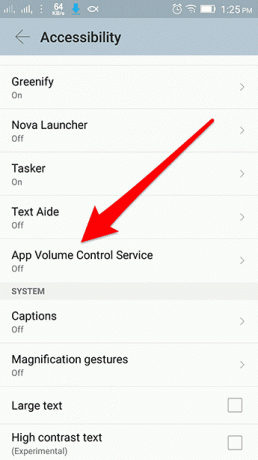
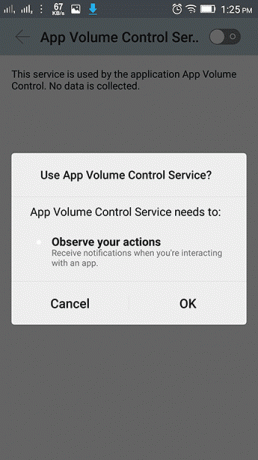
Après avoir donné l'autorisation, vous pouvez maintenant sélectionner l'application pour laquelle vous souhaitez définir le volume par défaut. Appuyez simplement sur le nom de l'application et sur l'écran suivant, vous trouverez deux onglets. Quand commencer et À la fermeture. Dans le premier onglet, vous définissez les volumes qui changeront lorsque vous ouvrirez l'application. Et dans le deuxième onglet, vous définissez les volumes qui changeront lorsque vous fermerez l'application.
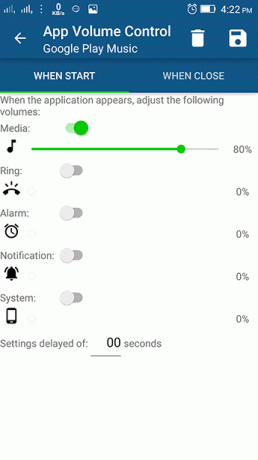
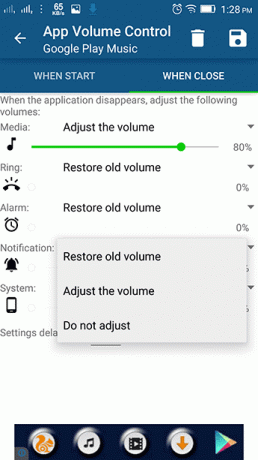
Ici, comme vous pouvez le voir, vous pouvez également régler le volume pour Alarme, Notification et Sonnerie d'appel. Dans le À la fermeture section, vous pouvez conserver la valeur par défaut à Restaurer l'ancien volume. C'est ce qu'on retiendrait naturellement.
Vous pouvez également informez-vous avec un toast ou avec une vibration que le volume a été modifié.
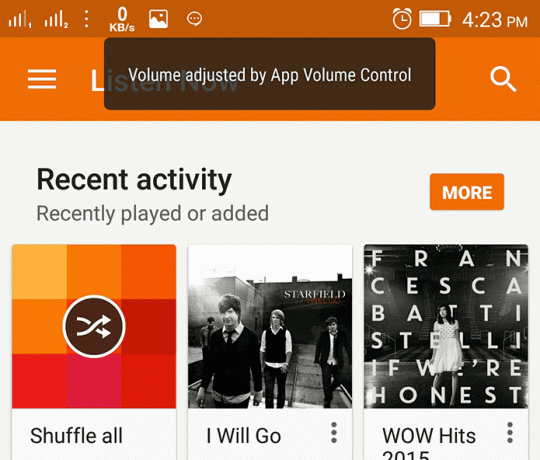
Pointe: Les 2 façons que j'ai montrées peuvent également être utiles dans les situations où vous souhaitez écouter le lecteur de musique tout en jouant à un jeu sur votre téléphone. Les sons du jeu peuvent être coupés à partir des paramètres du jeu, mais le faire à chaque fois est assez fastidieux. Ainsi, en utilisant l'une des méthodes, vous pouvez définir le volume par défaut du jeu sur 0. Cela vous permettra de profiter de vos chansons simultanément pendant que vous jouez au jeu.
2. Définir le volume par défaut à l'aide de Tasker
Maintenant, cette deuxième façon est destinée aux utilisateurs avancés. Ici, nous utiliserons Taskeur pour déclencher le changement de volume lorsqu'une application spécifique est ouverte. Eh bien, si vous êtes déjà familiarisé avec Tasker, vous saurez ce qui peut être fait. Mais ici, je voudrais montrer un tutoriel rapide aux débutants.
Tasker est une application payante. Mais, si vous voulez essayer ce tutoriel, vous pouvez opter pour le Version d'essai de 7 jours. Maintenant, ici pour ce tutoriel, nous allons définir le volume par défaut pour l'application Google Play Music. Dans Tasker, vous sélectionnez d'abord l'application. Créez ensuite un Nouvelle tâche qui sera fait lorsque l'application est ouverte, puis ajoutez un Quitter la tâche lorsque l'application est fermée.
Noter: L'application du lecteur de musique continuera à jouer la chanson même lorsque l'application est fermée. Nous devrons donc définir le Quitter la tâche volume égal au Démarrer la tâche.
Alors, commencez maintenant par choisir l'application et ajoutez le Nouvelle tâche.
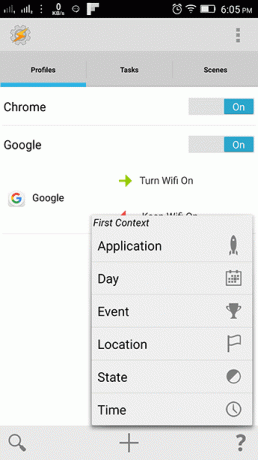
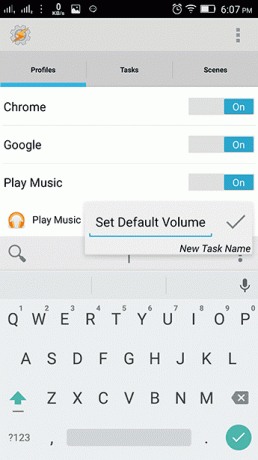
Maintenant, vous devez ajouter une tâche. Sur l'écran suivant, appuyez sur "+" en bas. Vous obtiendrez la liste des paramètres avec lesquels vous pouvez effectuer une tâche. Dans notre cas, nous choisirons l'audio et sur l'écran suivant Volume multimédia.
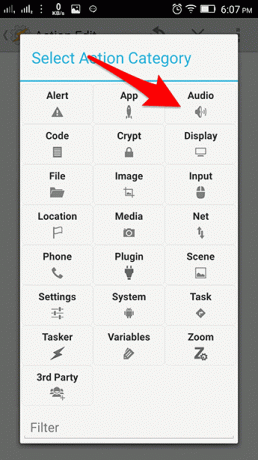
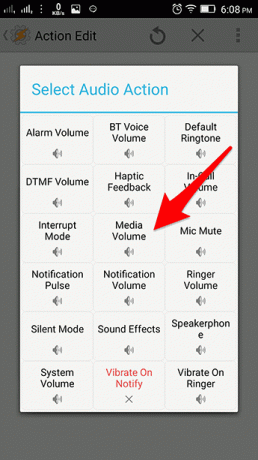
Ici, réglez le volume souhaité. Maintenant, nous devons définir la tâche de sortie. Retournez à la Profils et appuyez longuement sur l'option des tâches et sélectionnez Quitter la tâche. Maintenant, dans la tâche de sortie, vous devez passer par les mêmes paramètres audio. Mais au lieu de Volume multimédia ensemble Volume du système. Parce que le volume multimédia ne fonctionnera pas lorsque l'application est fermée. Le volume du système sera en action pour le processus d'arrière-plan du lecteur de musique.
N'oubliez pas que ce didacticiel concerne uniquement le lecteur de musique. S'il s'agit d'un jeu ou d'une autre application, vous n'aurez pas besoin de définir un Quitter la tâche. Le volume sera automatiquement restauré à la normale.
Quel est votre meilleur cas d'utilisation ?
Pour moi, le meilleur cas d'utilisation est celui que j'ai mentionné précédemment. Écouter des chansons tout en jouant à des jeux. Je fais ça souvent. Alors, faites-nous savoir dans les commentaires certains de vos propres cas d'utilisation, où et comment allez-vous l'appliquer et à quel point cela vous a été utile.
Dernière mise à jour le 03 février 2022
L'article ci-dessus peut contenir des liens d'affiliation qui aident à soutenir Guiding Tech. Cependant, cela n'affecte pas notre intégrité éditoriale. Le contenu reste impartial et authentique.

Écrit par
C'est un PC Geek, Android Nerd, programmeur et penseur. Il aime lire des histoires inspirantes et apprendre de nouvelles Écritures. Pendant son temps libre, vous le trouverez à la recherche de différentes façons d'automatiser sa technologie. Il écrit également sur les conseils de personnalisation Android et Windows sur son propre blog All Tech Flix.



