2 meilleures applications de surveillance du système pour Mac
Divers / / February 14, 2022
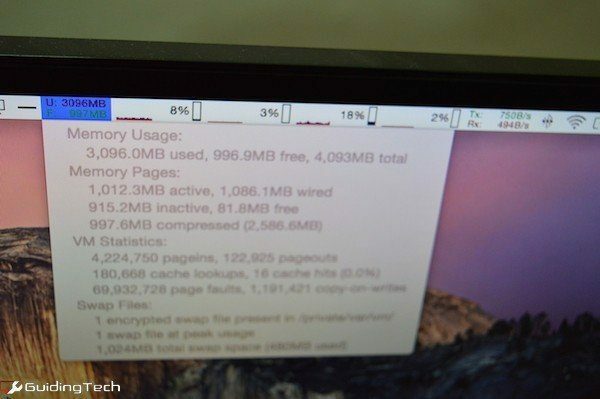
De nombreux utilisateurs de Mac ont une philosophie "vivre et laisser vivre" en ce qui concerne leur Mac. Ils savent que leur Mac est plus qu'équipé pour résoudre seul les problèmes de performances, alors ils le laissent généralement tranquille.
Mais si vous utilisez votre Mac pour plus que juste Surfer sur le web ou l'écriture, je suis sûr que ça vous intéresse de savoir quoi exactement se passe là-dedans. Des données précieuses sur l'utilisation du processeur peuvent être extrêmement utiles pour éditeurs vidéo. Les développeurs d'applications seraient intéressés de savoir combien de RAM et de vitesse Internet leur application prend.
Mon Mac a presque trois ans maintenant avec seulement 4 Go de RAM. Bien que cela ne m'ait posé aucun problème majeur, cela devient problématique lorsque j'ai beaucoup trop d'onglets Chrome ouverts ou lorsque je lance une application lourde.
Si vous souhaitez connaître à tout moment votre utilisation du processeur, de la mémoire, du disque et du réseau, consultez les applications ci-dessous.
MenuMetres
MenuMetres est une application gratuite et très fiable. Une fois installé, vous le trouverez dans Préférences de système au lieu de sa propre application.
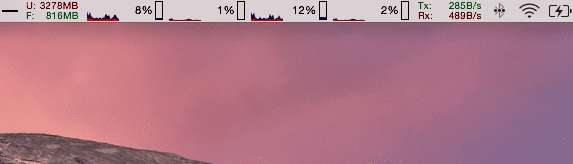
Vous trouverez ici des options pour activer les widgets de surveillance du processeur, du disque, de la mémoire et du réseau qui s'affichent dans la barre de menus. Le widget CPU peut apparaître sous forme de graphique, de pourcentage ou de thermomètre. Méfiez-vous simplement que MenuMeters surveille le thread CPU ainsi que les cœurs. Si vous avez un Mac quadricœur, seule la surveillance du processeur peut occuper la moitié de la barre de menus.
Astuce chaude: Certains des widgets de la barre de menus, y compris les widgets système et MenuMeter, sont mobiles. Maintenez simplement le Commander et faites glisser le widget sélectionné.
Le widget mémoire de MenuMeter est mon préféré. Vous pouvez le faire afficher des graphiques à barres ou des graphiques, mais je suis allé avec du texte brut. Connaître la quantité exacte de RAM libre dont je dispose à un moment donné est exaltant.
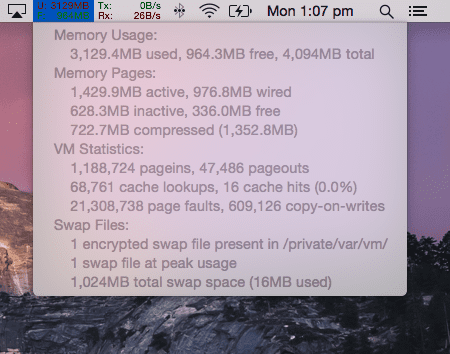
Vous pouvez faire de même avec les vitesses du réseau. Soit opter pour des graphiques ou du texte brut (je suis allé avec ce dernier). Tous les éléments de MenuMeters sont extrêmement personnalisables. Vous pouvez modifier les intervalles de mise à jour, afficher la largeur des graphiques et même modifier les couleurs des éléments affichés.
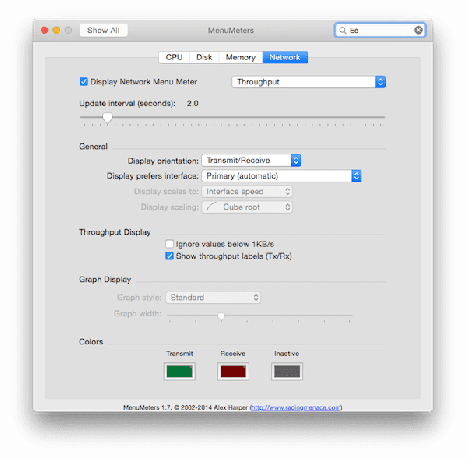
En cliquant sur n'importe quel widget de la barre de menu, vous obtenez une liste déroulante avec une vue détaillée des statistiques.
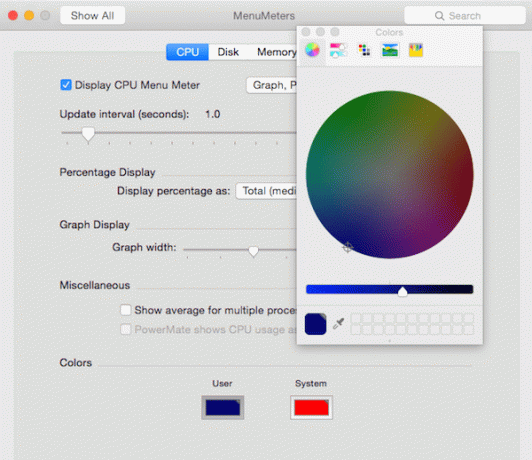
MagicPaster

MagicPaster adopte une approche différente de la surveillance du système. Oui, l'icône de l'application se trouve dans la barre de menus, mais c'est juste pour afficher les paramètres.
MagicPaster fait flotter des fenêtres de notes autocollantes avec des statistiques système spécifiques sur l'écran. Vous pouvez l'invoquer à l'aide d'un raccourci clavier global spécial Maj + Cmd + S et les statistiques apparaîtront directement.
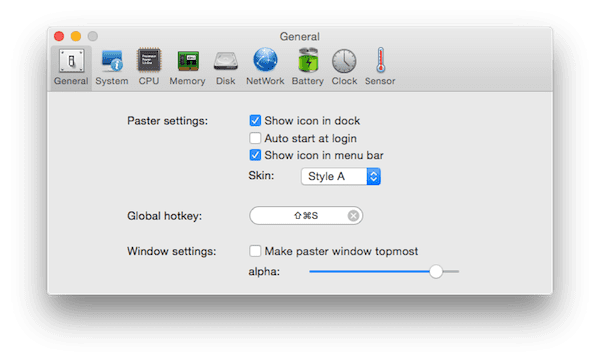
L'application affiche plus de statistiques que MenuMeters et comme l'application n'est pas limitée à la barre de menus, vous obtenez des diagrammes circulaires et des graphiques avec le texte. Vous êtes libre de déplacer les petits widgets ou de les désactiver.
MenuMeters contre MagicPaster
Si vous voulez un toujours présente vue de votre utilisation de la RAM ou du réseau, optez pour MenuMeters.
Si vous ne cherchez pas activement à surveiller votre système mais que vous souhaitez un accès instantané aux détails du système, téléchargez MagicPaster et utilisez le raccourci clavier global pour afficher les statistiques en un instant.
Dernière mise à jour le 03 février 2022
L'article ci-dessus peut contenir des liens d'affiliation qui aident à soutenir Guiding Tech. Cependant, cela n'affecte pas notre intégrité éditoriale. Le contenu reste impartial et authentique.



