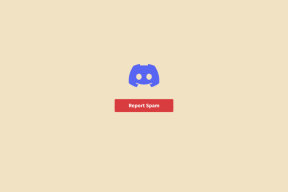Comment créer une sauvegarde d'image système dans Windows 10
Divers / / November 28, 2021
Une image système est une copie exacte de votre disque dur (HDD), et elle inclut vos paramètres système, fichiers, programmes, etc. Fondamentalement, il comprend l'intégralité de votre lecteur C: (en supposant que vous ayez installé Windows sur le lecteur C:) et vous pouvez utilisez cette image système pour restaurer votre ordinateur à un temps de travail antérieur si votre système s'est arrêté travail. Par exemple, prenez un scénario où votre disque dur tombe en panne en raison de fichiers Windows corrompus, vous pouvez alors restaurer vos fichiers via cette image système et votre ordinateur reviendra à l'état de fonctionnement.
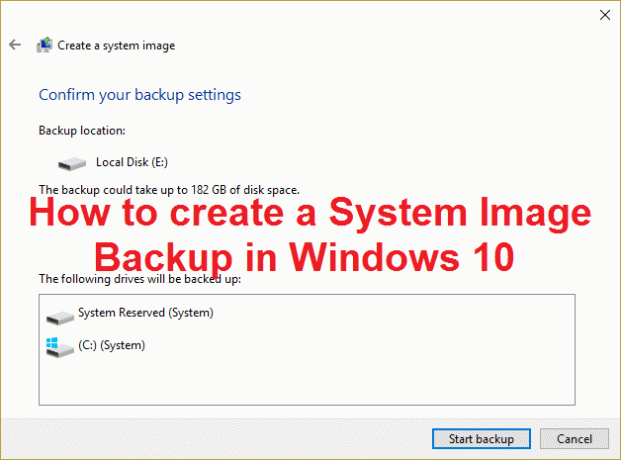
Le seul problème avec l'image système est que vous ne pouvez pas choisir les éléments individuels à restaurer lorsque vous effectuez la restauration du système à l'aide de cette image. Tous vos paramètres, programmes et fichiers actuels seront remplacés par le contenu de l'image système. De plus, par défaut, seul votre lecteur contenant Windows sera inclus dans cette image système, mais vous pouvez choisir d'inclure autant de lecteurs connectés à votre ordinateur.
Une chose plus importante, si vous aviez fait une sauvegarde d'image système pour votre PC, alors cela ne fonctionnera pas sur un autre PC car il est spécialement conçu pour fonctionner pour votre PC. De même, une image système créée avec un autre PC ne fonctionnera pas sur votre PC. Il existe de nombreux autres programmes tiers que vous pouvez utiliser pour créer une sauvegarde d'image système de votre PC, mais vous pouvez toujours compter sur la fonctionnalité intégrée de Windows pour fonctionner parfaitement. Voyons donc comment créer une image système Windows sur votre PC avec les étapes ci-dessous.
Contenu
- Comment créer une sauvegarde d'image système dans Windows 10
- Restauration de l'ordinateur à partir d'une image système
Comment créer une sauvegarde d'image système dans Windows 10
1. Appuyez sur la touche Windows + X puis sélectionnez Panneau de commande.

2. Cliquer sur Système et sécurité. (Assurez-vous que la catégorie est sélectionnée dans la liste déroulante Afficher par)

3. Cliquez maintenant sur Sauvegarde et restauration (Windows 7) dans la liste.
4. Une fois dans Sauvegarde et restauration, cliquez sur Créer une image système du volet gauche de la fenêtre.

5. Attendez quelques minutes car l'outil scannez votre système pour les disques externes.
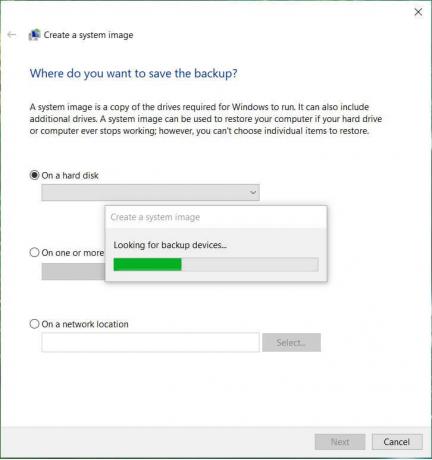
6. Sélectionnez l'emplacement où vous souhaitez enregistrer l'image système, par exemple DVD ou un disque dur externe et cliquez sur Suivant.
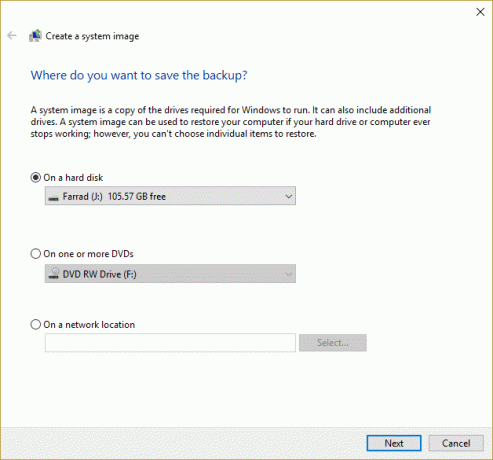
7. Par défaut, l'outil ne sauvegardera que votre Lecteur d'installation de Windows tel que C : mais vous pouvez choisir d'inclure d'autres lecteurs, mais gardez à l'esprit que cela augmentera la taille de l'image finale

Noter: Si vous souhaitez inclure d'autres lecteurs, vous pouvez exécuter une sauvegarde d'image système séparément pour chaque lecteur, car c'est une approche que nous aimons suivre.
8. Cliquez sur Prochain, et vous verrez le taille finale de l'image et si tout va bien, cliquez sur le Bouton Démarrer la sauvegarde.
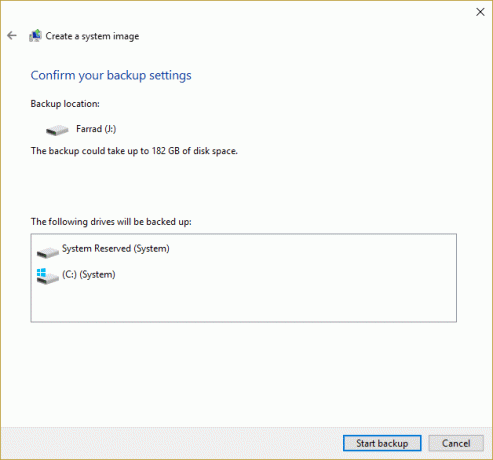
9. Vous serez voir une barre de progression comme outil crée l'image système.
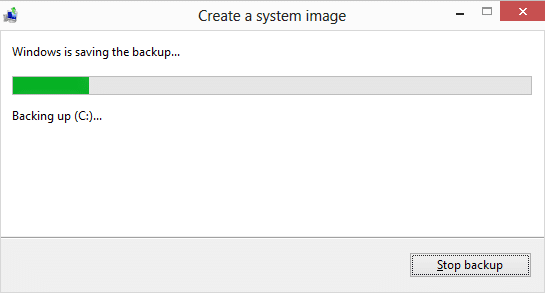
10.Attendez que le processus se termine car cela peut prendre quelques heures selon la taille que vous sauvegardez.
Ce qui précède sera créer une sauvegarde d'image système dans Windows 10 sur votre disque dur externe, et vous pouvez l'utiliser pour restaurer votre PC à partir de cette image système.
Restauration de l'ordinateur à partir d'une image système
1. Appuyez sur la touche Windows + I pour ouvrir Paramètres puis clique Mise à jour et sécurité.

2. Dans le menu de gauche, sélectionnez Récupération et cliquez sur Redémarrer maintenant sous Démarrage avancé.

3. Si vous ne pouvez pas accéder à votre système, démarrez à partir du disque Windows pour restaurer votre PC à l'aide de cette image système.
4. Maintenant, de Choisis une option écran, cliquez sur Dépanner.

5. Cliquez sur Options avancées sur l'écran de dépannage.

6. Sélectionner La récupération de l'image système de la liste des options.

7. Sélectionnez votre compte d'utilisateur et tapez votre mot de passe Outlook continuer.

8. Votre système va redémarrer et se préparer pour mode de récupération.
9. Cela ouvrira Console de récupération d'image système, sélectionnez Annuler si vous êtes présent avec un pop-up disant Windows ne trouve pas d'image système sur cet ordinateur.

10. Maintenant coche Sélectionnez une image systèmesauvegarde et cliquez sur Suivant.

11. Insérez votre DVD ou disque dur externe qui contient le image système, et l'outil détectera automatiquement votre image système, puis cliquez sur Suivant.

12. Cliquez maintenant Finir alors Oui (une fenêtre contextuelle apparaîtra) pour continuer et attendre que le système récupère votre PC à l'aide de cette image système.

13. Patientez pendant la restauration.

Conseillé:
- 3 façons de trouver la clé de produit Windows
- Comment exporter des pilotes à l'aide de PowerShell
- Réparer Windows bloqué sur l'écran de démarrage
- 7 façons de réparer Cortana ne m'entend pas
Ça y est vous avez appris avec succès Comment créer une sauvegarde d'image système dans Windows 10 si vous avez encore des questions concernant ce guide, n'hésitez pas à les poser dans la section des commentaires.