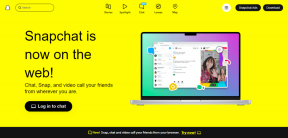Activer ou désactiver la connexion des utilisateurs de domaine à Windows 10 à l'aide de la biométrie
Divers / / November 28, 2021
Activer ou désactiver la connexion des utilisateurs de domaine à Windows 10 à l'aide de la biométrie: Bien que Windows 10 soit assez sécurisé car il vous donne la possibilité de vous connecter à Windows à l'aide d'un code PIN, d'un mot de passe ou Picture Password, mais vous pouvez toujours ajouter une couche de sécurité supplémentaire en activant le lecteur d'empreintes digitales intégré. Mais votre PC doit être équipé d'un lecteur d'empreintes digitales pour que vous puissiez profiter de cette couche de sécurité supplémentaire. L'avantage de l'utilisation de la biométrie est que vos empreintes digitales sont uniques, donc aucune chance d'attaque par force brute, c'est plus facile que de se souvenir du mot de passe, etc.
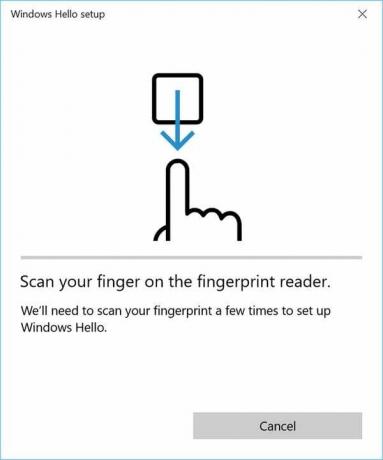
Vous pouvez utiliser n'importe quelle biométrie telle que votre visage, votre iris ou votre empreinte digitale pour vous connecter à votre appareil, vos applications, services en ligne, etc. à condition que votre appareil soit doté de ces fonctionnalités intégrées par le fabricant de votre dispositif. Quoi qu'il en soit, sans perdre de temps, voyons comment activer ou désactiver les utilisateurs de domaine pour se connecter à Windows 10 à l'aide de la biométrie.
Contenu
- Activer ou désactiver la connexion des utilisateurs de domaine à Windows 10 à l'aide de la biométrie
- Méthode 1: Activer ou désactiver la connexion des utilisateurs de domaine à Windows 10 à l'aide de la biométrie dans la stratégie de groupe locale
- Méthode 2: Activer ou désactiver la connexion des utilisateurs de domaine à Windows 10 à l'aide de la biométrie dans l'Éditeur du Registre
Activer ou désactiver la connexion des utilisateurs de domaine à Windows 10 à l'aide de la biométrie
Assurez-vous de créer un point de restauration juste au cas où quelque chose ne va pas.
Méthode 1: Activer ou désactiver la connexion des utilisateurs de domaine à Windows 10 à l'aide de la biométrie dans la stratégie de groupe locale
Noter: Cette méthode ne fonctionnera pas pour les utilisateurs de Windows 10 Home Edition, cette méthode est uniquement pour les utilisateurs de Windows 10 Pro, Education et Enterprise Edition.
1.Appuyez sur la touche Windows + R puis tapez gpedit.msc et appuyez sur Entrée pour ouvrir Stratégie de groupe locale.

2. Accédez au chemin suivant à partir du volet de gauche :
Configuration ordinateur > Modèles d'administration > Composants Windows > Biométrie
3. Assurez-vous de sélectionner Biométrie puis dans le volet droit de la fenêtre double-cliquez sur "Autoriser les utilisateurs du domaine à se connecter à l'aide de la biométrie" politique.
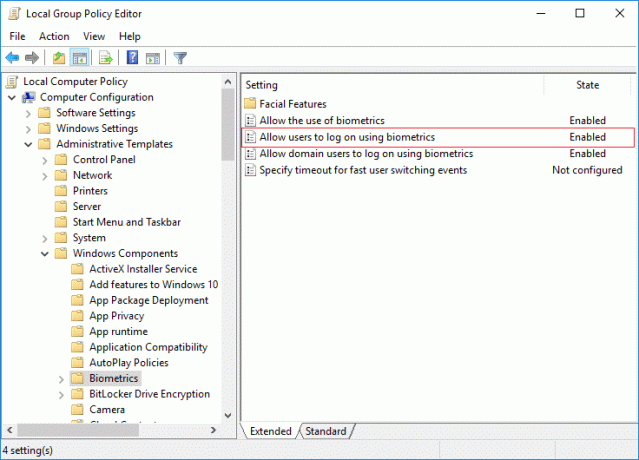
4.Maintenant, modifiez les paramètres de stratégie ci-dessus en fonction de votre choix :
Activer la connexion des utilisateurs du domaine à Windows 10 à l'aide de la biométrie: non configuré ou activé
Désactiver la connexion des utilisateurs de domaine à Windows 10 à l'aide de la biométrie: désactivé
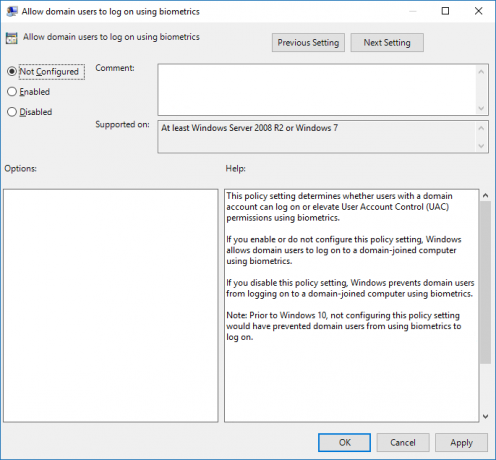
Remarque: Non configuré est le paramètre par défaut.
5.Cliquez sur Appliquer puis sur OK.
6.Une fois terminé, fermez tout, puis redémarrez votre PC pour enregistrer les modifications.
Méthode 2: Activer ou désactiver la connexion des utilisateurs de domaine à Windows 10 à l'aide de la biométrie dans l'Éditeur du Registre
1.Appuyez sur la touche Windows + R puis tapez regedit et appuyez sur Entrée pour ouvrir Éditeur de registre.

2. Accédez à la clé de registre suivante :
HKEY_LOCAL_MACHINE\SOFTWARE\Policies\Microsoft\Biometrics\Credential Provider
3.Cliquez avec le bouton droit sur Fournisseur d'informations d'identification, puis sélectionnez Nouveau > Valeur DWORD (32 bits).

4.Nommez ce nouvellement créé DWORD en tant que comptes de domaine et appuyez sur Entrée.

5.Double-cliquez sur Domain Accounts DWORD et modifiez sa valeur en fonction de :
0 = désactiver la connexion des utilisateurs du domaine à Windows 10 à l'aide de la biométrie
1 = Activer la connexion des utilisateurs du domaine à Windows 10 à l'aide de la biométrie
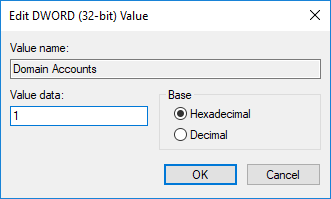
6.Une fois terminé, cliquez sur OK pour fermer la boîte de dialogue ci-dessus, puis redémarrez votre PC.
Conseillé:
- Activer ou désactiver la protection en écriture pour le disque dans Windows 10
- Comment changer le taux de rafraîchissement du moniteur dans Windows 10
- Activer ou désactiver la mise en cache d'écriture sur disque dans Windows 10
- Empêcher le disque dur de se mettre en veille sous Windows 10
Ça y est vous avez appris avec succès Comment activer ou désactiver la connexion des utilisateurs de domaine à Windows 10 à l'aide de la biométrie mais si vous avez encore des questions concernant ce tutoriel, n'hésitez pas à les poser dans la section des commentaires.