Les 9 meilleures façons de réparer le point d'accès mobile ne fonctionnent pas sur les téléphones Samsung Galaxy
Divers / / February 14, 2022
Le point d'accès mobile est pratique lorsque le Wi-Fi de votre bureau ou de votre domicile est confronté à une panne. Mais que se passe-t-il si votre point d'accès mobile cesse également de fonctionner? Le problème semble évident sur les téléphones Samsung ces derniers temps. Voici comment réparer le point d'accès mobile qui ne fonctionne pas sur les téléphones Samsung Galaxy.

1. Vérifier la connexion réseau
Commençons d'abord par les bases. Si votre téléphone Samsung rencontre des problèmes pour détecter la connexion réseau, les données Internet ne fonctionneront pas sur le téléphone. Même si vous activez un point d'accès mobile et connectez votre téléphone Samsung à un autre téléphone ou PC, Internet ne fonctionnera pas simplement.
Assurez-vous d'avoir quelques barres de réseau avec lesquelles travailler. Vérifiez les barres de réseau dans la barre d'état de votre téléphone Galaxy. Essayez d'utiliser le téléphone près d'une fenêtre pour voir s'il peut détecter d'autres barres de réseau.

2. Activer et désactiver le mode avion
Vous devez avoir redémarré votre téléphone Galaxy pour résoudre le problème du point d'accès mobile qui ne fonctionne pas. Mais avez-vous essayé de redémarrer le réseau mobile sur le téléphone ?
Révélez la barre de notification et activez le basculement du mode Avion. Gardez-le allumé pendant une minute et désactivez-le. Essayez de connecter le point d'accès mobile à partir de votre téléphone Samsung et voyez s'il fonctionne ou non.

3. Vérifier le forfait de données
Le système d'exploitation Android peut parfois être gourmand en données. Avec plusieurs applications et services exécutés en arrière-plan, vous risquez de ne plus avoir de données avant la fin du mois.
Vous pouvez vérifier le solde de données restant auprès de votre opérateur, puis connecter le point d'accès mobile à d'autres appareils.
4. Réinitialiser les réglages réseau
La réinitialisation des paramètres réseau vous permet de corriger des problèmes mineurs sur votre réseau mobile. Voici comment réinitialiser les paramètres réseau de votre téléphone Galaxy.
Étape 1: Ouvrez le menu Paramètres sur votre téléphone Samsung Galaxy.
Étape 2: Appuyez sur l'icône Rechercher en haut et recherchez les paramètres réseau réinitialisés.
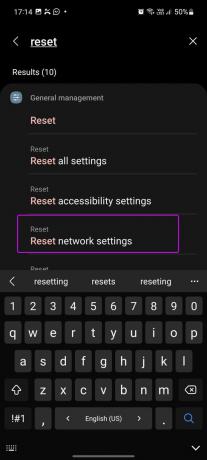
Étape 3: Trouvez la même option parmi les suggestions et appuyez dessus.
Étape 4: Sélectionnez Réinitialiser les paramètres réseau et confirmez votre décision dans le menu suivant.

Accédez aux paramètres Samsung et activez le point d'accès mobile pour partager des données Internet.
5. Désactiver le mode d'économie de données
Essayez-vous d'utiliser un point d'accès mobile avec mode économiseur de données activée? Pour appliquer des pauses à la consommation de données, le système d'exploitation peut désactiver le point d'accès mobile sur le téléphone. Suivez les étapes ci-dessous pour désactiver le mode d'économie de données sur votre téléphone Galaxy.
Étape 1: Lancez les paramètres sur votre téléphone Samsung Galaxy.
Étape 2: Accédez à Connexions et sélectionnez Utilisation des données.
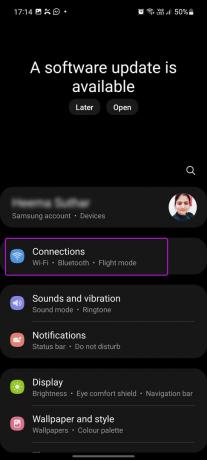

Étape 3: Désactivez l'économiseur de données dans le menu suivant.

6. Désactiver le mode d'économie d'énergie
Le mode d'économie d'énergie est conçu pour réduire la consommation d'énergie de votre téléphone Samsung Galaxy. Lorsque le mode d'économie d'énergie est activé sur le téléphone, il peut rencontrer des problèmes lors de la création d'une connexion de point d'accès mobile.
Désactivez le mode d'économie d'énergie et réessayez.
Étape 1: Accédez à l'application Paramètres et sélectionnez l'option Entretien de la batterie et de l'appareil.

Étape 2: Appuyez sur le menu Batterie.

Étape 3: Désactivez la bascule d'économie d'énergie.
7. Gardez l'écran du point d'accès mobile activé
Samsung One UI peut parfois être assez agressif. Le système d'exploitation peut désactiver les tâches en arrière-plan, telles que le point d'accès mobile, pour économiser la batterie de votre téléphone. Lorsque la connexion de partage de connexion est en cours, vous devez garder l'écran allumé en permanence pour une expérience sans problème.

Si vous revenez à l'écran d'accueil et verrouillez le téléphone, le système d'exploitation peut suspendre le processus en arrière-plan et vous vous retrouverez sans Internet sur les appareils connectés.
8. Essayez le partage de connexion USB
Si le point d'accès mobile ne fonctionne pas, vous pouvez saisir un câble USB et le connecter à votre PC ou Mac pour partager Internet.
Une fois que vous avez connecté votre téléphone Samsung à l'aide d'un câble de données, vous pouvez ouvrir Paramètres et accéder au menu Connexions. Sélectionnez Partage de connexion USB et établissez la connexion.

Cette astuce nous a sauvé la journée lorsque notre Galaxy A52 n'a pas réussi à activer le point d'accès mobile. Nous avons utilisé un câble de données pour connecter A52 à l'ordinateur et partagé avec succès des données Internet.
9. Mettre à jour une interface utilisateur
Samsung publie régulièrement de nouvelles mises à jour du système d'exploitation pour ajouter de nouvelles fonctionnalités et corriger les bogues. Le récent One UI 4 ne fait pas exception. Dirigez-vous vers Paramètres, et si une mise à jour logicielle est disponible, vous verrez la bannière en haut pour installer le dernier système d'exploitation.

Mettez à jour One UI sur votre téléphone Samsung et réactivez le point d'accès mobile.
Partager l'Internet mobile avec d'autres
Avant de continuer et de demander aux autres de partager un point d'accès mobile, vous pouvez utiliser les astuces mentionnées ci-dessus et activer une connexion de point d'accès mobile réussie à partir de votre téléphone Samsung Galaxy. Quelle méthode a fonctionné pour vous? Si vous avez découvert une autre astuce inédite, partagez-la dans les commentaires ci-dessous.
Dernière mise à jour le 14 février 2022
L'article ci-dessus peut contenir des liens d'affiliation qui aident à soutenir Guiding Tech. Cependant, cela n'affecte pas notre intégrité éditoriale. Le contenu reste impartial et authentique.

Écrit par
Parth travaillait auparavant chez EOTO.tech pour couvrir l'actualité technologique. Il est actuellement indépendant chez Guiding Tech, écrivant sur la comparaison d'applications, des didacticiels, des trucs et astuces sur les logiciels et plongeant profondément dans les plateformes iOS, Android, macOS et Windows.



