Comment utiliser l'extension de texte sur Mac avec aText
Divers / / February 15, 2022
L'expansion de texte est l'incarnation de tout ce qui est génial avec les ordinateurs modernes. Il vous aide à faire avancer les choses plus rapidement, plus facilement et mieux qu'il n'était possible auparavant. L'extension de texte fonctionne comme ceci - vous tapez un mot-clé - un extrait de texte et il est automatiquement étendu à un bloc de texte beaucoup plus grand.
Oui, vous devez pré-configurer ces choses, mais à la fin, vous sortez victorieux et plus intelligent. Et parce que ce sont des ordinateurs après tout, vous pouvez faire un peu de magie de programmation. Rien d'extraordinaire - juste des trucs de base. Un raccourci pour saisir la date du jour ou l'heure actuelle. Des choses comme ça.

Il ne serait pas exagéré de dire que l'extension de texte est indispensable pour tout utilisateur de Mac qui passe des heures à la fin avec ses doigts sur le clavier. Mais le meilleur application d'extension de texte selon la communauté Mac (et le sponsor du podcast lit j'entends tous les deux jours),
est TextExpander. Bon pour eux, mais cette application coûte 45 $. Si vous êtes prêt à dépenser autant, allez-y, vous ne serez pas déçu (J'ai essayé la version démo).Mais si vous ne pouvez pas, et que vous cherchez quand même quelque chose de basique, il y a un texte pour vous. Il fait beaucoup de ce que fait TextExpander, de manière fiable, à seulement 4,99 $. Maintenant que vous avez acheté l'application à la hâte, voyons comment l'utiliser.
Utiliser un texte
aText sera exécuté en arrière-plan. Toujours. Vous verrez l'icône de l'application dans la barre de menus. Cliquez dessus et choisissez Ouvrir un texte pour afficher l'écran d'accueil de l'application. C'est ici que vous configurerez vos extraits.
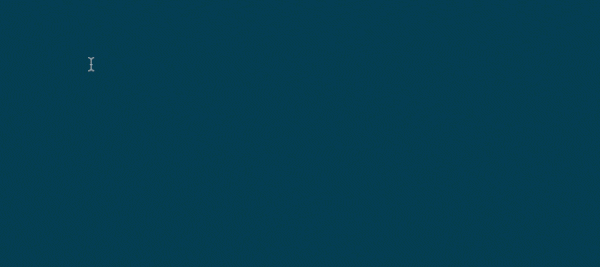
Vous serez heureux de savoir qu'aText a déjà pris le temps de créer de nombreux extraits passe-partout pour vous. Des choses comme Merci beaucoup, j'arrive! et plus. Si vous êtes un développeur Web, vous trouverez un dossier entier dédié à la sténographie HTML. De plus, les macros pour saisir la date et l'heure sont également disponibles ici.
Suggestions pour créer des extraits : Si c'est la première fois que vous utilisez des extraits d'extension de texte, vous vous grattez peut-être un peu la tête. Mais ne vous inquiétez pas, j'ai déjà écrit à propos des 6 types d'extraits d'expansion de texte tout le monde devrait utiliser. C'est un excellent point de départ: votre adresse, signature électronique et des choses comme ça. Plus important encore, créez un extrait chaque fois que vous constatez que vous tapez la même chose plus de deux fois dans un laps de temps relativement court.
Création d'un extrait
Sur l'écran d'accueil de l'application, vous verrez un + bouton avec le Nouvelle étiqueter. Cliquez dessus et sur le côté droit, vous serez accueilli avec deux vides Abréviation et Contenu des champs. Tapez le mot-clé dans le champ supérieur et le contenu que vous souhaitez développer dans le champ inférieur. Et tu as fini. Pas besoin de sauvegarder ou quoi que ce soit.
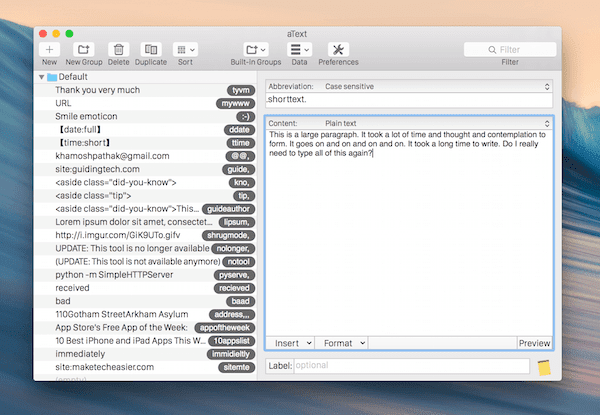
N'était-ce pas facile ?
Mais en ouvrant l'application à chaque fois, en tapant des choses manuellement, on n'a pas vraiment l'impression de gagner autant de temps que possible. Il est possible d'accélérer le processus en créant un extrait à partir de la sélection ou le presse-papiers. Ainsi, lorsque vous rencontrez un paragraphe ou un texte que vous souhaitez saisir à nouveau rapidement, sélectionnez-le/copiez-le simplement, cliquez sur le bouton un texte bouton de la barre de menus, sélectionnez Raccourcis -> Faire un extrait de la sélection/Faire un extrait du presse-papiers.
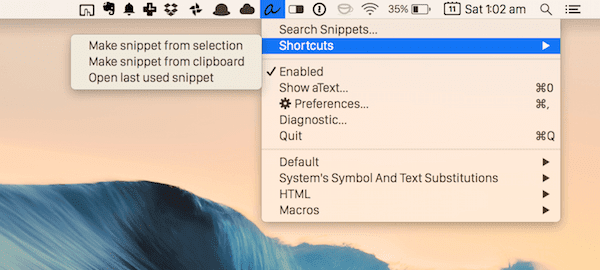
Maintenant, aText Nouvelle l'écran apparaîtra, avec le contenu juste là. Tapez le Abréviation et tu as fini.
Préférences aText à noter
Par défaut, aText ne sauvegarde pas vos extraits. Mais vous pouvez l'activer en allant sur Préférences -> Synchroniser. Vous pouvez choisir iCloud ou n'importe quel dossier. Personnellement, je suis allé avec un dossier Dropbox, ce qui signifie qu'il est accessible depuis tous mes appareils.

Du Raccourcis section vous pouvez créer des raccourcis clavier pour créer rapidement un extrait à partir du presse-papiers/sélection et surtout pour désactiver/activer aText à la volée.
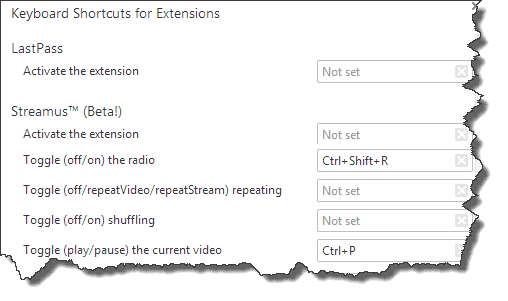
Actuellement, il n'y a pas d'option pour désactiver aText dans une application particulière. Créez un raccourci clavier ou cliquez simplement sur le un texte icône de la barre de menus et cliquez sur Activée.
Utilisation de macros et d'autres fonctionnalités professionnelles
Lorsque vous créez un nouvel extrait, vous verrez une flèche vers le bas à côté de Contenu bouton. C'est pour changer le type de l'extrait. Par défaut, il s'agit de texte brut, car vous ne faites que développer du texte. Mais il est également possible d'exécuter AppleScripts et ShellScripts de cette manière.
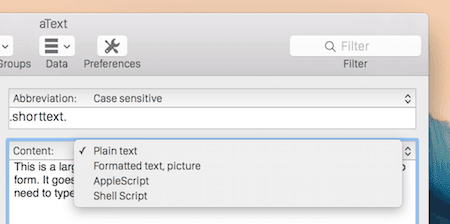
L'option la plus importante du menu est peut-être Texte formaté. Si vous avez joué avec l'application pendant un certain temps, vous auriez remarqué que l'application ne prend pas vraiment en compte le formatage et l'arrangement du texte. Passez à cette option et il le fera.
Aussi, sous le Contenu zone pour laquelle vous verrez des options Insérer et Format. aText vous donne accès à des macros très basiques telles que la date, l'heure, le presse-papiers, l'image, les raccourcis clavier et la saisie du curseur. Donc, si vous voulez créer votre propre macro en utilisant l'une d'entre elles, c'est ici qu'il faut le faire.
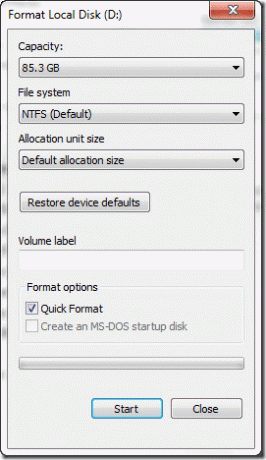
Du Format option, vous pourrez formater le texte - l'aligner, changer la taille de la police et plus encore.
Qu'avez-vous automatisé ?
Quel extrait avez-vous créé pour gagner du temps? Partagez avec nous dans les commentaires ci-dessous.
Dernière mise à jour le 03 février 2022
L'article ci-dessus peut contenir des liens d'affiliation qui aident à soutenir Guiding Tech. Cependant, cela n'affecte pas notre intégrité éditoriale. Le contenu reste impartial et authentique.



