Outlook.com: création d'un mot de passe d'application pour la vérification en deux étapes
Divers / / February 15, 2022
Hier, nous avons parlé d'activer vérification en deux étapes pour votre compte Microsoft/Outlook.com. Si vous l'avez fait, c'est bien car maintenant votre compte est plus sécurisé. Cependant, il y a une mise en garde.
Le problème est que si vous utilisez des clients ou des applications de messagerie de bureau pour recevoir des e-mails de votre compte Outlook.com, ils peuvent ne plus fonctionner. Le mot de passe de votre compte ne suffira pas aux clients pour télécharger les emails de votre compte. Un exemple d'erreur de connectivité ou d'exigence de mot de passe est illustré ci-dessous.
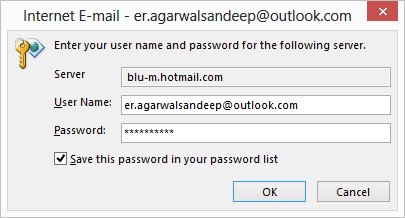
J'ai rencontré ce problème avec le client de bureau MS Outlook après avoir activé la vérification en deux étapes. Maintenant, la question est de savoir comment passer?
Microsoft fournit une solution et c'est exactement ce dont nous allons discuter aujourd'hui.
Microsoft appelle cette solution mot de passe de l'application. Le concept est que vous pouvez demander un mot de passe d'application à Microsoft pour chaque application/client qui refuse de travailler avec votre mot de passe par défaut. Le nouveau mot de passe de l'application vous permettrait de passer.
Noter: Vous avez besoin d'un mot de passe d'application unique pour chaque application que vous utilisez (vous pouvez en créer autant que vous le souhaitez). Le même mot de passe ne fonctionnera pas pour plusieurs applications.
Étapes pour créer un mot de passe d'application
La chose la plus simple est de suivez ce lien et obtenez un mot de passe pour toi. Si cela ne fonctionne pas, suivez les étapes ci-dessous: -
Étape 1: Connectez-vous à votre compte et accédez à votre Page Résumé du compte Microsoft. Dans le volet de gauche, accédez au Informations de sécurité section.
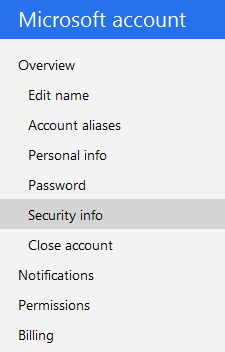
Étape 2: Dans le volet de droite, faites défiler vers le bas pour trouver la section pour Mots de passe d'application. Ensuite, cliquez sur le lien qui lit Créez un nouveau mot de passe d'application.
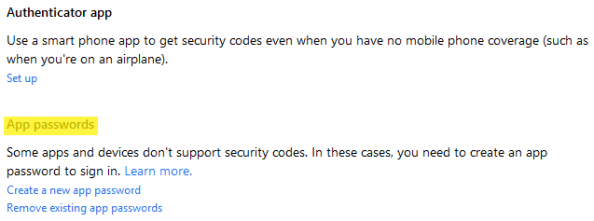
Étape 3: Une fois l'étape ci-dessus terminée, vous serez redirigé vers une nouvelle page qui affichera le mot de passe de votre application. Copiez le mot de passe.
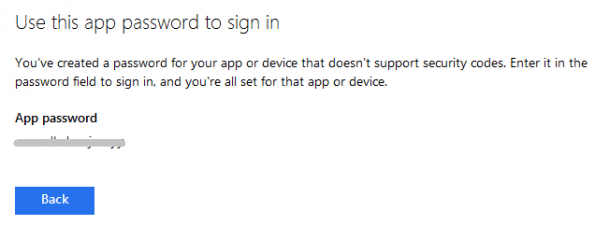
Étape 4: Ouvrez l'application qui refusait de se connecter (dans mon cas c'était MS Outlook) et collez le mot de passe de l'application que vous venez de générer.
C'est ça. Votre application doit se connecter comme avant maintenant. La bonne chose est que vous ne devez le faire qu'une seule fois pour chaque application.
Si vous décidez de ne pas utiliser l'application de bureau, vous devez supprimer les mots de passe que vous avez créés. Reportez-vous au deuxième lien sur l'image de l'étape 2.
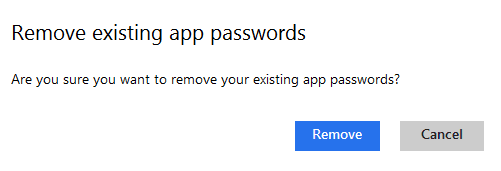
Vous pouvez également choisir d'effectuer cette activité pour tenter d'actualiser vos applications. Dans un tel scénario, vous pouvez supprimer les mots de passe existants et en générer de nouveaux pour une nouvelle utilisation.
Conclusion
La solution est assez simple et accessible. Je l'ai déjà essayé avec deux ou trois applications et toutes ont répondu au nouveau mot de passe de l'application. Si vous rencontrez un tel problème après avoir activé le processus de vérification en deux étapes, vous devez l'essayer immédiatement.
Dernière mise à jour le 03 février 2022
L'article ci-dessus peut contenir des liens d'affiliation qui aident à soutenir Guiding Tech. Cependant, cela n'affecte pas notre intégrité éditoriale. Le contenu reste impartial et authentique.
LE SAVIEZ-VOUS
Votre navigateur garde une trace du système d'exploitation, de l'adresse IP, du navigateur, ainsi que des plugins et add-ons du navigateur.



