Comment activer ou désactiver le changement rapide d'utilisateur dans Windows 10
Divers / / November 28, 2021
Le changement rapide d'utilisateur est avantageux lorsque vous avez plus d'un compte d'utilisateur sur votre PC, et il permet aux utilisateurs de se connecter à un ordinateur pendant que l'autre utilisateur est toujours connecté. Par exemple, vous avez un seul PC à la maison et vos frères et sœurs ou vos parents l'utilisent également, avec leurs propres comptes personnels. Vous pouvez apprendre à passer de votre compte à d'autres comptes d'utilisateurs avec cette fonctionnalité. Certains logiciels peuvent ne pas prendre en charge cette fonctionnalité et le passage à un compte nouveau ou précédent n'est pas toujours réussi. L'option Changement rapide d'utilisateur permet à plusieurs utilisateurs d'accéder au système sans supprimer les données de travail d'un autre utilisateur ou sans avoir à redémarrer. Il s'agit d'une fonctionnalité par défaut fournie par Windows 10, qui peut être activée ou désactivée selon les besoins de l'utilisateur. Voici quelques façons d'activer ou de désactiver le changement rapide d'utilisateur dans Windows 10.
En bref, lorsque vous utilisez votre PC avec votre propre compte d'utilisateur, un autre utilisateur peut se connecter à son compte sans que vous ayez besoin de vous déconnecter de votre propre compte d'utilisateur. S'il s'agit d'une caractéristique avantageuse, elle a aussi ses inconvénients. Si le compte d'utilisateur qui n'est pas déconnecté a laissé des applications gourmandes en ressources en cours d'exécution, il y aura un problème de performances sur l'autre utilisateur qui utilise le PC avec son compte d'utilisateur.

Contenu
- Activer ou désactiver le changement rapide d'utilisateur dans Windows 10
- Comment activer le changement rapide d'utilisateur dans Windows 10
- Méthode 1: Utilisation de l'éditeur de stratégie de groupe
- Méthode 2: Utilisation de l'Éditeur du Registre
- Comment désactiver le changement rapide d'utilisateur dans Windows 10
- Méthode 1: Utilisation de la stratégie de groupe
- Méthode 2: Utilisation de l'Éditeur du Registre
Activer ou désactiver le changement rapide d'utilisateur dans Windows 10
Assurez-vous de créer un point de restauration juste au cas où quelque chose ne va pas.
Comment activer le changement rapide d'utilisateur dans Windows 10
Méthode 1: Utilisation de l'éditeur de stratégie de groupe
Noter: Cette méthode ne fonctionnera pas pour les utilisateurs de Windows 10 Home, car cette méthode n'est spécifiée que pour les éditions Windows 10 Pro, Education et Enterprise.
1. Appuyez sur la touche Windows + R puis tapez gpedit.msc et appuyez sur Entrée pour ouvrir Éditeur de stratégie de groupe.

2. Accédez à la stratégie suivante :
Configuration de l'ordinateur\Modèles d'administration\Système\Connexion
3. Assurez-vous de sélectionner Se connecter puis dans le volet droit de la fenêtre, double-cliquez sur le "Masquer les points d'entrée pour le changement rapide d'utilisateur" politique.
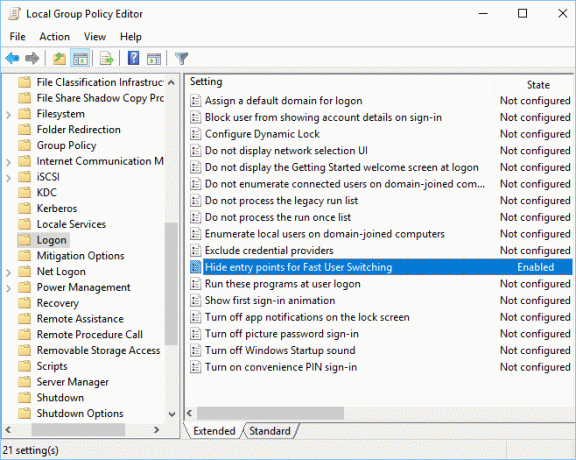
4. Maintenant, sous sa fenêtre de propriétés, choisissez le Désactivée option pour activer le changement rapide d'utilisateur dans Windows 10.

5. Cliquez sur Appliquer, suivi de D'ACCORD.
6. Une fois terminé, fermez tout et redémarrez votre PC pour enregistrer les modifications.
Lire aussi :Le service de spouleur d'impression local ne s'exécute pas
Méthode 2: Utilisation de l'Éditeur du Registre
Noter:Assurez-vous de sauvegarder le registre avant d'apporter des modifications, car Registry est un outil puissant.
1. Appuyez sur la touche Windows + R puis tapez regedit et appuyez sur Entrée pour ouvrir Éditeur de registre.

2. Accédez à la clé de registre suivante :
HKEY_LOCAL_MACHINE\SOFTWARE\Microsoft\Windows\CurrentVersion\Policies\System
- Accédez à HKEY_CURRENT_USER
- Sous HKEY_CURRENT_USER, cliquez sur LOGICIEL
- Lancez Microsoft et ouvrez Windows.
- Entrez dans CurrentVersion suivi de Policies.
- Cliquez sur Système.
3. Rechercher HideFastUserSwitching. Si vous ne le trouvez pas, faites un clic droit sur le Système puis sélectionnez Nouveau > Valeur DWORD (32 bits).
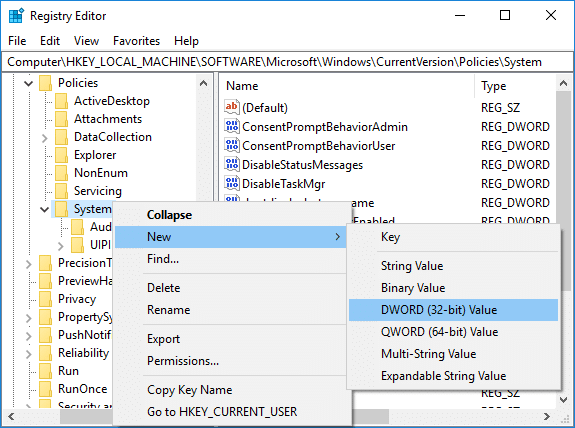
4. Nommez ce DWORD nouvellement créé comme MasquerFastUserSwitching et appuyez sur Entrée.
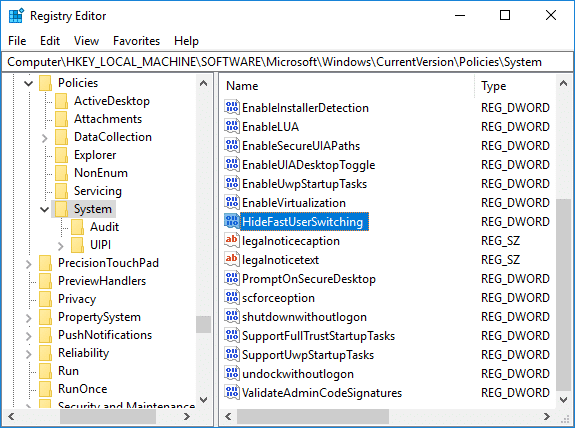
5. Double-cliquez sur MasquerFastUserSwitching DWORD et changer sa valeur en fonction de 0 pour activer le changement rapide d'utilisateur dans Windows 10.
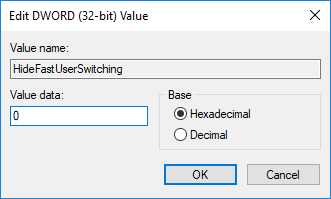
6. Une fois terminé, cliquez sur d'accord et fermez l'Éditeur du Registre.
7. Pour enregistrer les modifications, vous devez redémarrer votre PC.
Comment vérifier si le changement rapide d'utilisateur est activé dans Windows 10
Veuillez suivre les étapes mentionnées ci-dessous pour vérifier si la fonction de changement rapide d'utilisateur est activée ou désactivée :
1. presse Alt +F4 clés ensemble pour ouvrir le Fermez Windows.
2. Si vous pouvez trouver le Changer d'utilisateur dans le menu déroulant, la fonction Changement rapide d'utilisateur est activée. Sinon, il est désactivé.
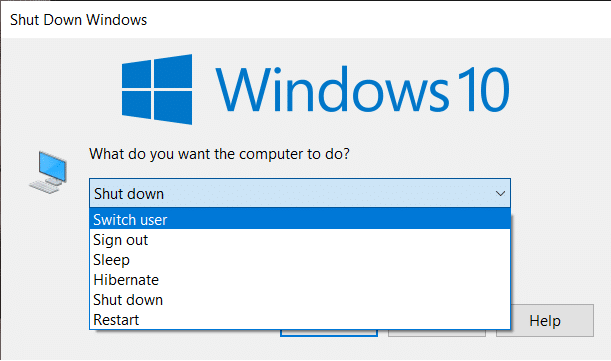
Lire aussi :Résoudre le problème de clignotement du curseur sur Windows 10
Comment désactiver le changement rapide d'utilisateur dans Windows 10
Lorsque nous utilisons le mode Changement rapide d'utilisateur pour un ou plusieurs profils, votre système peut utiliser toutes les ressources et votre PC peut commencer à prendre du retard. Ceci est le plus susceptible de diminuer les performances du système. Par conséquent, il peut s'avérer nécessaire de désactiver cette fonction lorsqu'elle n'est pas utilisée.
Méthode 1: Utilisation de la stratégie de groupe
1. Ouvrez l'éditeur de stratégie de groupe, puis accédez au chemin suivant :
Configuration de l'ordinateur\Modèles d'administration\Système\Connexion
2. Double-cliquez sur Masquer le point d'entrée pour un changement rapide d'utilisateur la fenêtre.
3. Si vous souhaitez désactiver la fonction de changement rapide d'utilisateur, cochez la case Activée case et cliquez D'ACCORD.
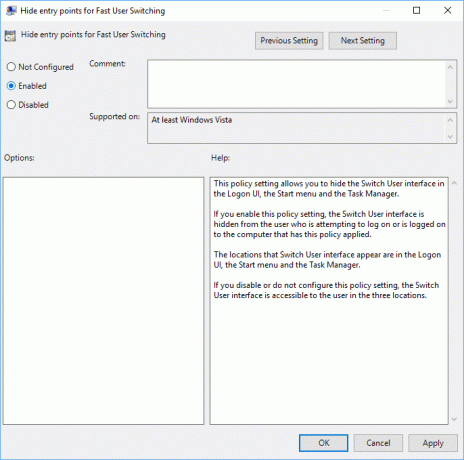
Méthode 2: Utilisation de l'Éditeur du Registre
1. Ouvrez le Courir boîte de dialogue (Appuyez sur les touches Windows + R) et tapez regedit.
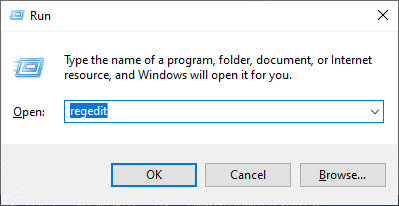
2. Accédez à la clé de registre suivante :
HKEY_LOCAL_MACHINE\SOFTWARE\Microsoft\Windows\CurrentVersion\Policies\System
3. Double-cliquez sur HideFastUserSwitching.
Noter: Si vous ne trouvez pas la clé ci-dessus, créez-en une nouvelle à l'aide de la méthode 2 de Activer le changement rapide d'utilisateur dans Windows 10.
4. Double-cliquez sur MasquerFastUserSwitching et mettre la valeur à 1 pour désactiver la fonction de changement rapide d'utilisateur comme indiqué sur la figure.
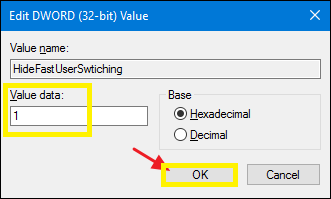
La fonction de changement rapide d'utilisateur est une fonctionnalité fantastique de Windows PC. Il permet à ses utilisateurs d'exécuter leur système avec leur propre identifiant pendant plusieurs jours sans affecter les applications ou les fichiers en cours d'exécution dans d'autres comptes d'utilisateurs. Le seul inconvénient de cette fonctionnalité est la vitesse et les performances réduites du système. Par conséquent, il doit être activé ou désactivé selon vos besoins.
Conseillé:
- Effacer l'historique des fichiers récents de votre explorateur de fichiers dans Windows 10
- Comment changer la fréquence des commentaires dans Windows 10
- Réparer Cette copie de Windows n'est pas authentique Erreur
- Comment réparer l'erreur de mise à jour Windows 80072ee2
Nous espérons que ce guide vous a été utile et que vous avez pu apprendre « comment activer ou désactiver le mode de changement rapide d'utilisateur dans Windows 10 ». Si vous avez des questions/commentaires concernant cet article, n'hésitez pas à les déposer dans la section commentaires.



