3 façons de combiner plusieurs fichiers de présentation PowerPoint
Divers / / November 28, 2021
Alors tu as fait deux différents Power Point présentations et êtes coincé avec les fusionner? Ne t'inquiète pas. Vous voulez faire correspondre leurs thèmes ou les garder originaux? Couvert. Vous souhaitez supprimer/garder les transitions? Frais. PowerPoint a tout prévu pour vous. Quelle que soit la manière dont vous souhaitez fusionner des diapositives, vous pouvez tout faire dans PowerPoint lui-même. Cet article vous guidera à travers différentes méthodes et options qui vous permettront de combiner plusieurs fichiers de présentation PowerPoint à votre guise.

Contenu
- 3 façons de combiner plusieurs fichiers de présentation PowerPoint
- Méthode 1: réutiliser les diapositives
- Méthode 2: Insérer un objet
- Méthode 3: copier-coller
3 façons de combiner plusieurs fichiers de présentation PowerPoint
Méthode 1: réutiliser les diapositives
Quand utiliser:
- Si vous ne souhaitez pas conserver les transitions et les animations de la présentation insérée après l'avoir fusionnée dans la présentation principale.
- Si vous souhaitez fusionner seulement quelques diapositives de la présentation insérée et non la totalité de la présentation.
Comment utiliser:
1.Ouvrez la présentation principale dans laquelle vous souhaitez insérer une autre présentation.
2.Décidez les deux diapositives entre lesquelles vous voulez insérez les nouvelles diapositives et cliquez entre elles.
3.Une ligne rouge apparaîtra.

4.Cliquez sur le ‘Insérer' menu.
5.Ouvrez le menu déroulant en cliquant sur ‘Nouvelle diapositive’.
6.En bas du menu, cliquez sur ‘Réutiliser les diapositives’.
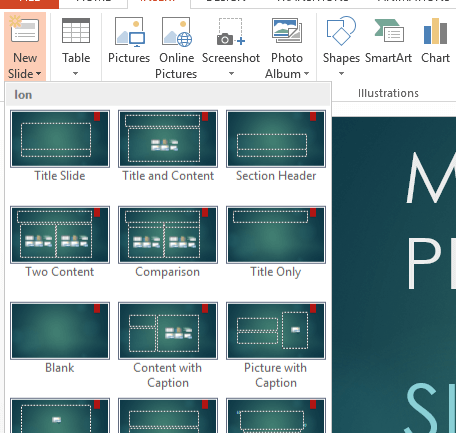
7.Sur le côté droit, le Onglet Réutiliser les diapositives apparaîtra.
8.Si vous souhaitez conserver le thème de la présentation insérée, cochez la case ‘Conserver le formatage de la source’ case à cocher en bas de l'onglet. Sinon, si vous voulez qu'il reprenne le thème de la présentation principale, décochez la case.
9.Maintenant, parcourir le fichier que vous souhaitez insérer et cliquez sur OK.
10.Vous pouvez maintenant voir toutes les diapositives de la présentation à insérer.

11.Si vous souhaitez que quelques diapositives particulières de cette présentation apparaissent dans la présentation principale, cliquez simplement sur la vignette. Sinon, faites un clic droit sur n'importe quelle vignette et cliquez sur 'Insérer toutes les diapositives’.
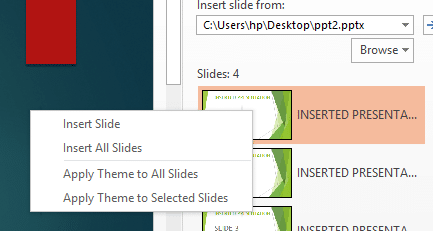
12.Ajouter une diapositive tout en ayant ‘Conserver le formatage de la source' vérifié, vous obtiendrez quelque chose comme ça.

Et décocher « Conserver le formatage de la source » te donnera.

13.Si vous voulez toute la présentation avec le thème de la présentation insérée, faites un clic droit sur n'importe quelle vignette dans le "Réutiliser les diapositives' onglet et cliquez sur 'Appliquer le thème à toutes les diapositives' et vous obtiendrez alors :

14.Si vous souhaitez insérer les nouvelles diapositives à différentes positions dans la présentation principale, alors avant de cliquer sur une diapositive particulière à insérer dans l'onglet "Réutiliser les diapositives", il suffit de cliquez sur la vignette de la diapositive principale (sur le côté gauche de la fenêtre), en dessous duquel vous voulez insérer votre diapositive. Vous pouvez le faire pour chaque diapositive insérée pour obtenir ceci :

Méthode 2: Insérer un objet
Quand utiliser:
- Si vous souhaitez conserver les transitions et les animations de la présentation insérée après l'avoir fusionnée dans la présentation principale.
- Si vous souhaitez fusionner toute la présentation dans la présentation principale.
Comment utiliser:
1.Ouvrez la présentation principale dans laquelle vous souhaitez insérer une autre présentation.
2.Ajouter une diapositive vierge à la position que vous voulez que votre diapositive insérée soit. Vous pouvez le faire en cliquant sur 'Nouvelle diapositive’ dans le menu insertion puis en cliquant sur ‘Vierge’.

3.Cliquez sur ‘Objet' dans le menu d'insertion.
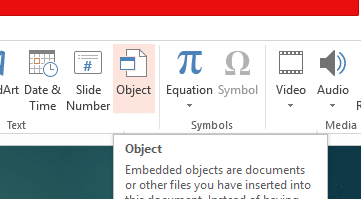
4.Sélectionnez ‘Créer à partir d'un fichier’ bouton radio et parcourir la présentation que vous souhaitez insérer et cliquez sur OK.
5.Vous verrez le première diapositive de la présentation insérée au centre de la diapositive vierge que vous aviez insérée.

6.Redimensionner la diapositive insérée pour s'adapter complètement à la glissière principale en en faisant glisser les coins de la diapositive insérée.
7.Cliquez sur le Objet.
8.Allez dans le menu Animations et cliquez sur ‘Ajouter une animation’.

9.Cliquez sur ‘Verbes d'action OLE' en bas du menu déroulant.
11.Dans la boîte de dialogue, sélectionnez ‘Spectacle' et cliquez sur OK.

13.Allez à la ‘Animations’ et cliquez sur ‘Volet Animation’.
14.Sur le côté droit, un onglet s'ouvrira. Vous pouvez voir l'objet inséré dans l'onglet.
15.Cliquez sur le pointeur vers le bas à côté du nom de l'objet et une liste s'ouvrira.

16.Sélectionnez ‘Commencer par le précédent’.
17.Maintenant, sélire l'objet dans l'onglet et cliquez sur le pointeur vers le bas de nouveau.
18.Sélectionnez ‘Options d'effet’. Une boîte de dialogue s'ouvrira.
19.Dans la liste déroulante « Après l'animation », cliquez sur «Masquer après l'animation’.
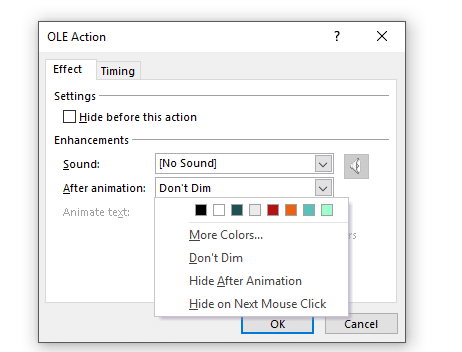
20.Insérez maintenant un objet comme une zone de texte ou une image sur la diapositive principale contenant l'objet de présentation inséré.

21.Cliquez dessus avec le bouton droit de la souris et sélectionnez 'Envoyer au fond’.
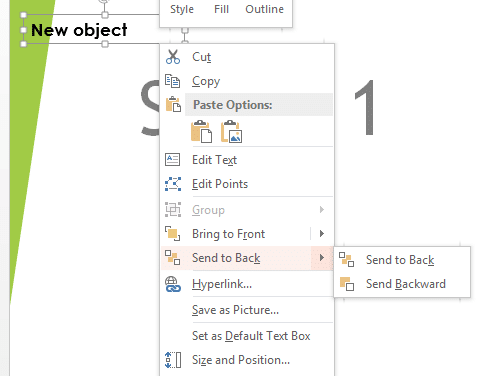
22.Vous avez maintenant fusionné vos présentations.
Méthode 3: copier-coller
Quand utiliser:
Si vous souhaitez conserver les animations de la présentation insérée et souhaitez conserver/modifier le thème et les transitions.
Comment utiliser:
1.Ouvrez la présentation que vous souhaitez insérer et sélectionnez les diapositives que vous souhaitez insérer dans la présentation principale.
2. Appuyez sur ‘Ctrl+C' pour les copier.
3.Ouvrez la présentation principale.
4.Cliquez avec le bouton droit dans le volet gauche à l'endroit où vous souhaitez insérer les diapositives.
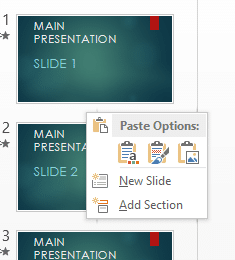
5.Ici, vous obtenez deux options de collage :
1. UTILISER LE THÈME DE DESTINATION :
Si vous sélectionnez cette option, les diapositives insérées adopter le thème et les transitions de la présentation principale tout en gardant intactes les animations des diapositives insérées.
2. CONSERVER LE FORMATAGE DE LA SOURCE :
La sélection de ceci conserver le thème, les transitions et les animations du fichier inséré lui-même.
6.Sélectionnez l'option que vous voulez et vous avez terminé.
Voilà! Vous pouvez maintenant fusionner vos présentations avec toutes les combinaisons possibles.
Conseillé:
- Fix Windows n'a pas pu trouver un pilote pour votre adaptateur réseau
- Réparer le Master Boot Record (MBR) sous Windows 10
- Corrigez cette erreur de copie de Windows n'est pas authentique
- Comment changer le mot de passe Gmail en 5 minutes
J'espère que les étapes ci-dessus ont été utiles et maintenant vous pouvez facilement Combinez plusieurs fichiers de présentation PowerPoint, mais si vous avez encore des questions concernant ce tutoriel, n'hésitez pas à les poser dans la section commentaires.



