2 façons de changer facilement les icônes de lecteur dans Windows
Divers / / February 15, 2022

Nous avons vu et utilisé les
Fonctionnalité des bibliothèques de Windows 7
. Nous avons aussi parlé de
un logiciel pour vous aider à gérer les bibliothèques Windows
. Maintenant, il y a une chose que j'aime vraiment à ce sujet et ce sont les icônes personnalisées qu'il affiche pour les dossiers spéciaux qu'il contient (Documents, Musique, Images et Vidéos). Il donne un aperçu de ce qui est stocké à l'intérieur.
J'ai aussi l'habitude de maintenir mes lecteurs d'ordinateur d'une manière similaire. Disons par exemple, un lecteur dédié pour tous mes trucs de divertissement, un autre pour tous mes logiciels et ainsi de suite. Dans un tel scénario, ce ne serait pas une mauvaise idée de changer les icônes de lecteur en représentation de ce qu'elles contiennent. C'est exactement ce dont nous allons discuter aujourd'hui - un processus manuel et un autre qui implique l'utilisation d'un outil portatif.
Avant d'examiner le processus de modification des icônes de lecteur, examinons deux de mes icônes de lecteur. Voici une partie de l'image.

La méthode manuelle
Généralement, j'évite d'utiliser des outils pour contourner de telles choses. Cela ouvre des possibilités d'apprendre et aussi de savoir ce qui se passe réellement. Donc, celui-ci devrait être intéressant. Suivez les étapes pour modifier manuellement n'importe quelle icône de lecteur.
Étape 1: Sélectionnez une icône pour votre lecteur et collez-en une copie à l'emplacement racine du lecteur dont vous souhaitez modifier l'icône. Notez le nom du fichier. Disons par exemple, c'est TV.ico.
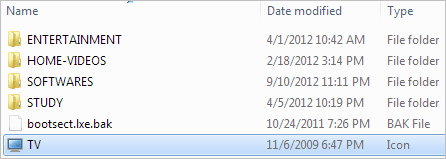
Étape 2: Lancez le Bloc-notes et insérez le code ci-dessous (tel quel) à la différence que vous devez remplacer mondriveicon avec le nom de votre fichier icône.
[exécution automatique]
ICÔNE=mondriveicon.ico
Le fichier que j'ai créé contient le code comme indiqué dans l'image ci-dessous. j'ai remplacé mondriveicon avec la télé par exemple.
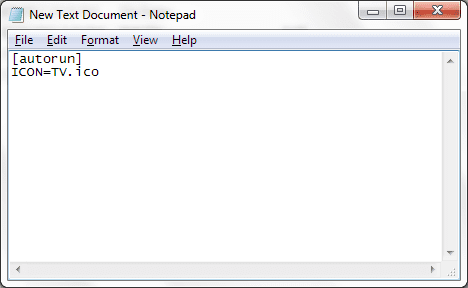
Étape 3: Enregistrez ce fichier au même emplacement, c'est-à-dire à la racine du lecteur concerné. Vous devez enregistrer le fichier sous le nom autorun.inf. Veiller à ce que Tous les fichiers type est sélectionné lorsque vous enregistrez le fichier, sinon il finira par l'enregistrer en tant que fichier texte.
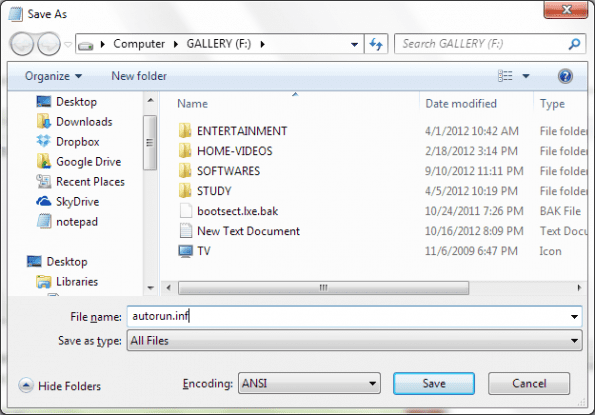
Les étapes ci-dessus signifient que vous devez avoir deux fichiers à la racine du lecteur - l'icône et le fichier d'exécution automatique.
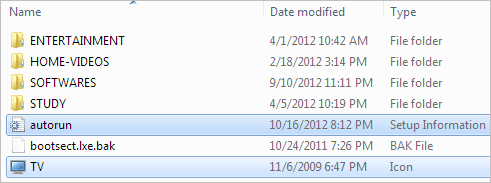
Étape 4: Redémarrez votre machine et vous devriez pouvoir voir le changement. Consultez l'image pour voir ma nouvelle icône de lecteur.

Noter: Ce processus ne fonctionnera pas avec disques externes. Et si jamais vous souhaitez revenir en arrière, supprimez simplement ces deux fichiers et redémarrez votre ordinateur.
En utilisant Seven Drive Icon Changer
Il s'agit d'un processus pris en charge par l'application et il est beaucoup plus facile à configurer. Juste un clic et votre icône serait changée.
Étape 1:Télécharger l'application et décompressez le fichier. Exécutez le fichier exécutable pour voir l'interface suivante.
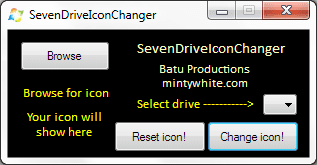
Étape 2: Clique sur le Parcourir bouton et choisissez votre fichier d'icône. Vous pouvez rechercher ceux qui sont disponibles en utilisant l'expression *.ico.
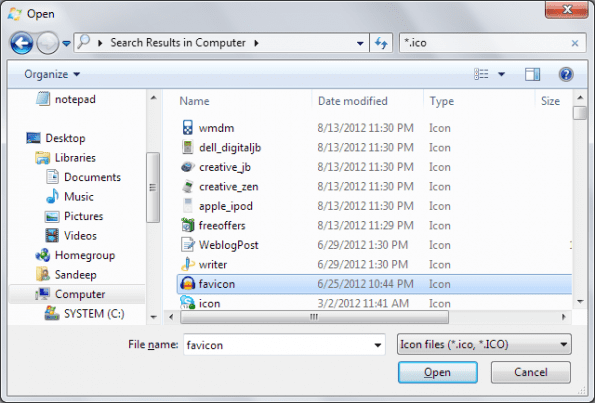
Étape 3: De retour sur l'outil, sélectionnez la lettre du lecteur dont vous voulez changer l'icône et cliquez sur Changez d'icône! Si vous souhaitez revenir en arrière, exécutez à nouveau l'application et cliquez sur Icône de réinitialisation !

Conclusion
Mon ordinateur a des icônes différentes pour tous mes lecteurs et cela correspond à leur contenu. De cette façon, cela donne un aspect décent à mon système et impressionne également les personnes qui ont la chance d'utiliser ma machine. Prévoyez-vous de faire une chose similaire? Si oui, quel processus comptez-vous utiliser ?
Dernière mise à jour le 02 février 2022
L'article ci-dessus peut contenir des liens d'affiliation qui aident à soutenir Guiding Tech. Cependant, cela n'affecte pas notre intégrité éditoriale. Le contenu reste impartial et authentique.



