Comment importer des captures d'écran dans l'éditeur Snagit, conversion par lots
Divers / / February 15, 2022
Une tâche que j'effectue quotidiennement dans le cadre de mon travail consiste à prendre des captures d'écran sur les smartphones, puis à les traiter sur l'ordinateur. Si vous avez suivi mes articles, vous avez dû remarquer à quel point je trouve toujours des moyens plus simples de transférer des fichiers et des photos à partir de téléphone à ordinateur. Vous pourriez dire, je fixe des objectifs plus élevés en ce qui concerne transférer des fichiers sans fil.

Récemment, j'ai découvert un moyen incroyable de transférer des photos directement vers mon éditeur Snagit, puis de les éditer par lots. Alors laissez-moi vous montrer comment.
Noter: Snagit est un outil de capture d'écran, de capture d'écran et d'édition premium pour Windows de la maison TechSmith. Je l'utilise depuis des années dans ma carrière de blogueur. L'application est au prix de 49 $ US et vaut chaque centime. Faire essayez la version d'essai si vous ne l'avez pas déjà fait.
Importation des photos dans l'éditeur Snagit
Premièrement,
installez l'application Fuse de TechSmith sur votre smartphone. Une fois l'application installée, elle vous donnera la possibilité de prendre une photo ou de choisir parmi celles que vous avez déjà dans votre bibliothèque. L'application regroupe toutes les captures d'écran que vous avez prises dans une catégorie distincte, ce qui facilite la sélection des photos.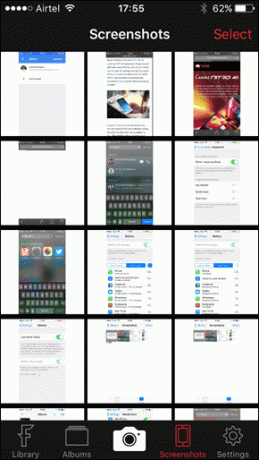

Vous pouvez annoter les photos sur l'application si vous le souhaitez, mais je préfère le faire sur l'éditeur Snagit. Pour revenir à la tâche à accomplir, sélectionnez les photos et appuyez sur l'option de partage sur l'application. Vous aurez la possibilité de partager les éléments avec trois des produits TechSmith, à savoir Snagit, Camtasia et Relay. Je sélectionnerai Snagit ici, mais si vous souhaitez transférer des vidéos, vous pouvez choisir l'un des deux autres produits.

Cela fait, l'application ouvrira l'appareil photo et vous demandera de scannez le code QR depuis l'ordinateur pour appairer les appareils et lancer le transfert. Ouvrez la fenêtre de l'éditeur Snagit et cliquez sur Déposer. Sélectionnez ici l'option, Se connecter à un appareil mobile. Cela ouvrira une fenêtre avec le code QR ainsi que quelques informations.

Scannez maintenant le code QR dans le téléphone et attendez que la connexion soit établie. Si les deux appareils sont connectés au même réseau, ils seront couplés automatiquement et vous verrez les captures d'écran dans la bibliothèque Snagit Editor en un rien de temps.
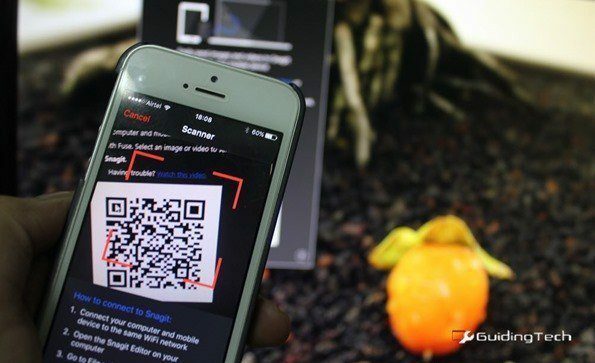
Le transfert est fait, mais cela ne résout que la moitié du problème. Je dois maintenant redimensionner les photos, donnez-leur un filigrane à la frontière puis enregistrez-les individuellement sur mon disque dur. Faire cela manuellement pour chacune des images prend un temps considérable.
Snagit peut vous aider à tout faire dans les opérations par lots en quelques clics seulement.
Édition par lots et enregistrement de photos
Sur Snagit Editor, sélectionnez toutes les photos/captures d'écran auxquelles vous souhaitez appliquer une modification. Ceci fait, cliquez sur le Déposer sur l'Editeur et cliquez sur le Option Convertir les images.

L'assistant de conversion d'image apparaîtra et les fichiers que vous avez sélectionnés seront automatiquement ajoutés à la liste des lots. Vous pouvez ajouter des fichiers supplémentaires si nécessaire en utilisant le Ajouter des fichiers option et cliquez sur Suivant.
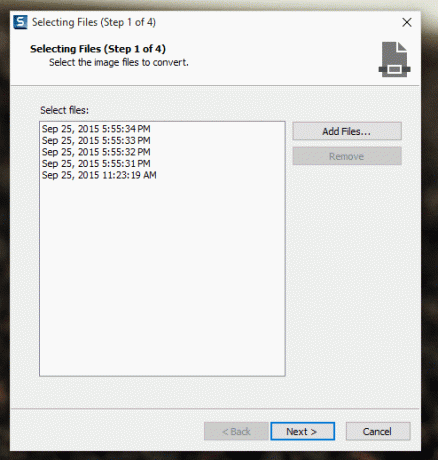
Ensuite, ajoutez les filtres de conversion pour les images. Sélectionnez l'option dans la liste déroulante et ajoutez-les l'une après l'autre comme vous souhaitez qu'elles soient appliquées. Par exemple, dans la capture d'écran, j'ai choisi de redimensionner le fichier, puis de lui appliquer des bordures. Il y a tellement de choses que vous pouvez faire pour une photo ici.

Enfin, choisissez le format du fichier de sortie ainsi que le répertoire de sortie. Vous pouvez choisir des options avancées comme la profondeur de couleur pour les photos PNG, etc. en utilisant le Choix bouton. Un nom de fichier personnalisé séquentiel peut également être appliqué aux images une fois qu'elles sont converties à l'aide de la Nom de fichier automatique option.
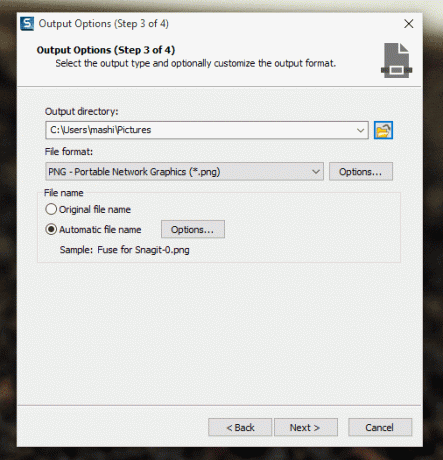
C'est tout. Les images seront enregistrées dans le répertoire de destination avec toutes les modifications apportées. Vous pouvez maintenant importer et utiliser les photos pour différentes applications.

Mon jugement
Le processus peut sembler un peu fastidieux dans l'article, mais dans le monde réel, tout prend moins de 2 minutes. Le profil est enregistré dans l'application mobile et n'est donc pas nécessaire de l'exécuter tout le temps. De plus, les filtres de la conversion par lots sont également mémorisés, c'est donc comme appuyer sur le bouton suivant tout le temps jusqu'à ce que les photos soient traitées.
Essayez le processus, je suis sûr que vous aimerez le temps que vous pouvez gagner en utilisant l'astuce.
Dernière mise à jour le 02 février 2022
L'article ci-dessus peut contenir des liens d'affiliation qui aident à soutenir Guiding Tech. Cependant, cela n'affecte pas notre intégrité éditoriale. Le contenu reste impartial et authentique.



