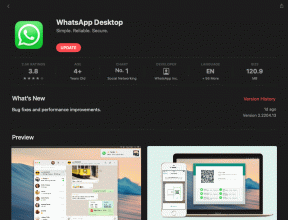Comment rendre Photoshop CS6 plus rapide sur n'importe quel ordinateur
Divers / / February 15, 2022
Les logiciels informatiques peuvent être difficiles à créer, d'autant plus qu'Apple et Microsoft fonctionnent sur des idéologies différentes et leur système d'exploitation a besoin de personnalisations différentes. Mais des entreprises comme Adobe ont trouvé d'excellentes solutions de contournement à ces problèmes et leurs produits comme Photoshop fonctionnent de la même manière sur un PC Windows que sur un Mac.
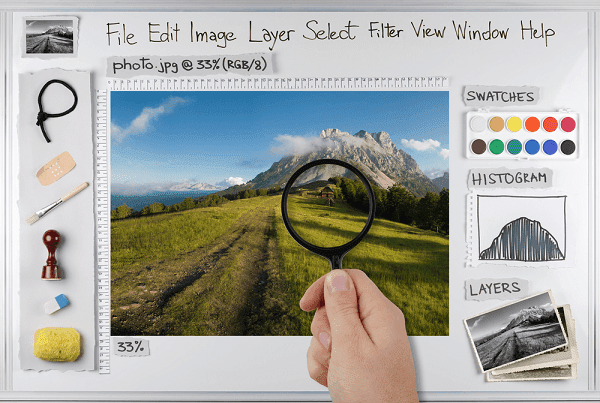
Le plus gros problème, cependant? Les utilisateurs ont tendance à se plaindre du ralentissement de Photoshop après quelques mois d'utilisation. Et cette plainte est la même pour les utilisateurs Windows et Mac. Voyons donc ce que tout le monde peut faire pour que Photoshop s'exécute plus rapidement et soit plus performant.
Ajustements sous les préférences
Cache local et historique
Frapper Ctrl + K (ou Commande + K sur un Mac) pour accéder Préférences pour Photoshop sur votre ordinateur. Dans le menu Préférences, localisez le Performance onglet qui vous donnera accès à des informations que vous pouvez modifier. En dessous de
Utilisation de la mémoire tu devrais augmenter la quantité de RAM que la machine peut dédier au processus Photoshop.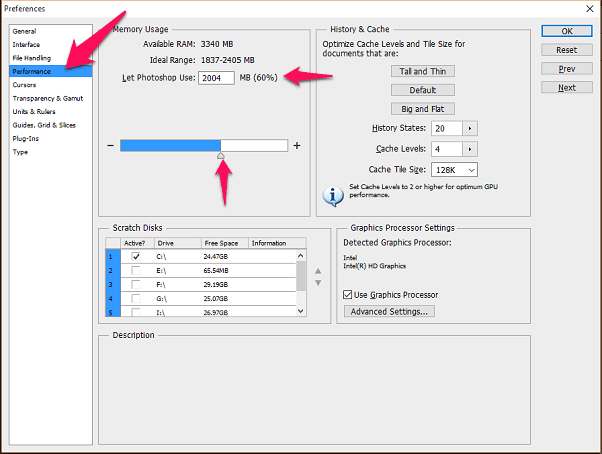
Vous pouvez soit l'augmenter, soit le diminuer, augmenter la quantité allouera plus de mémoire pour le processus Photoshop, mais également réduire la mémoire pour d'autres processus qui peuvent s'exécuter dans le Contexte.
Sur la droite, il y a deux autres options, à savoir État de l'historique et Niveaux de cache. La description de ces deux éléments est fournie ci-dessous, mais l'essentiel de ce qu'il dit est que les modifications n'affecteront pas le programme jusqu'à ce que vous le quittiez et le redémarriez. De plus, vous devez modifier le Niveau de cache selon le type de projet sur lequel vous travaillerez.
Donc, si c'est un gros projet avec peu de couches, puis augmentez ce nombre. Vice-versa pour les petits projets à plusieurs couches.
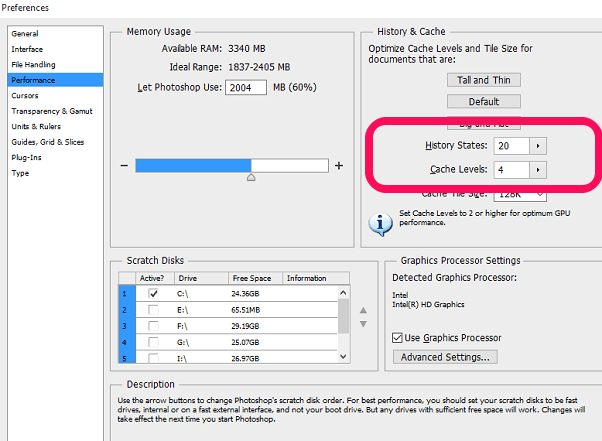
État de l'historique est exactement ce que cela ressemble, Photoshop se souvient du dernier nombre N de choses que vous avez faites sur l'outil. La réduction de ce nombre supprimera ces nombreuses "annulations" qui peuvent être utiles, mais la valeur par défaut de 20 peut être élevée dans la plupart des cas d'utilisation.
Disques de travail
Une autre option trouvée dans le même menu des préférences, un le disque de travail devrait idéalement être un SSD sur votre système. De plus, il est préférable que ce ne soit pas le SSD principal sur lequel votre système d'exploitation est chargé. En cochant simplement le lecteur sous le Disques de travail menu, vous pouvez effectuer ce changement.
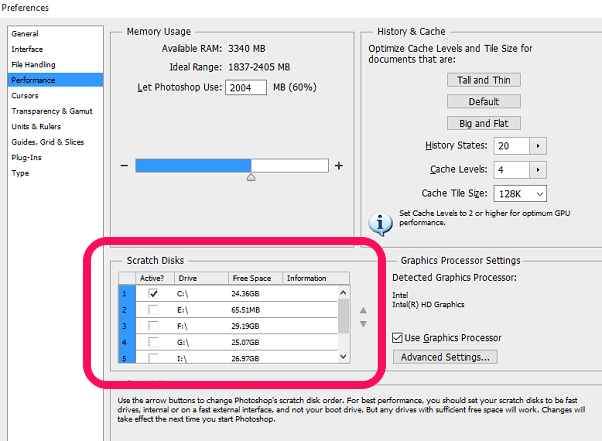
Cependant, le changement ne prend effet qu'une fois que vous avez redémarré votre machine. Affecter un disque dur traditionnel comme disque de travail n'est pas une bonne idée.
Idées supplémentaires pour votre ordinateur
- Obtenez plus de RAM : Plus de RAM profitera toujours à un flux de travail plus lourd, le multitâche étant géré plus efficacement.
- Investissez dans un SSD : Les disques durs traditionnels ne suffiront pas pour charger, enregistrer et copier des fichiers depuis n'importe quel programme vers l'ordinateur. Le SSD est une bien meilleure option si vous utilisez beaucoup Photoshop.
- Processeurs multicœurs ? Non, vous seriez mieux avec une vitesse d'horloge plus rapide sur un processeur. Adobe n'a toujours pas optimisé Photoshop pour tirer pleinement parti des multiples cœurs d'un processeur.
Accélérez votre PC: Voici comment vous pouvez accélérer un PC Windows 10 ce qui peut également être utile à la performance globale des programmes individuels.
Dernière mise à jour le 02 février 2022
L'article ci-dessus peut contenir des liens d'affiliation qui aident à soutenir Guiding Tech. Cependant, cela n'affecte pas notre intégrité éditoriale. Le contenu reste impartial et authentique.