Récupérez facilement les onglets fermés (manuellement ou autrement) sur Chrome
Divers / / February 15, 2022
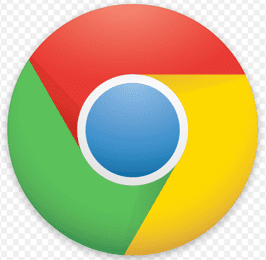
L'avènement de la navigation par onglets il y a quelques années a rendu la recherche sur Internet plus simple, et pourtant, lourde. Plus simple car vous pouvez ouvrir plusieurs onglets de navigateur dans la même fenêtre. Encombrants car ils monopolisent la mémoire (surtout dans Chrome) et si vous deviez les perdre accidentellement (ce qui n'est pas rare), la frustration vous attend. Si vous vous retrouvez dans une soupe similaire, voici
comment vous pouvez ouvrir des onglets fermés accidentellement
ou restaurer les onglets fermés récents
. Cela pourrait ne pas toujours fonctionner cependant.
Si votre chance est pire, votre Chrome peut se bloquer complètement pour une raison inconnue, supprimant toutes les sessions avec lui. Vous pouvez toujours plonger dans l'historique du navigateur et essayer de localiser les onglets récemment fermés, mais nous avons une meilleure solution pour vous.
Astuce cool : Vous voudrez peut-être aussi apprendre comment restaurer des onglets et enregistrer des groupes d'onglets dans Google Chrome.
Recycle Bin est une belle extension pour Chrome qui enregistre non seulement les onglets perdus mais aussi ceux que vous fermez manuellement. La beauté ici est que si vous réalisez que vous n'étiez pas censé en fermer un, vous pouvez le retirer immédiatement. Et c'est mieux que l'historique par défaut de Chrome, car il s'agit d'une collection de tous les onglets que vous avez visités, ce qui signifie un énorme fouillis à trier lorsque vous recherchez cet onglet que vous avez fermé. Cette extension, en revanche, ne collecte que les onglets fermés, manuellement ou autrement, et offre donc une solution plus simple.
Regardons de plus près.
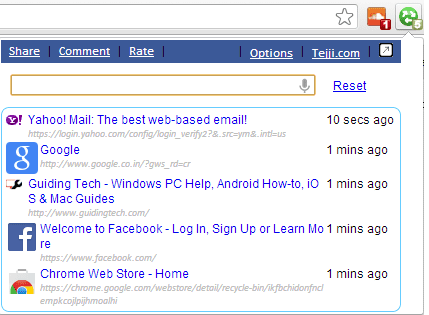
Tout d'abord, naviguez vers le Page Chrome Web Store pour la corbeille et installez l'extension sur votre navigateur. Une fois le processus d'installation terminé, vous serez invité et verrez une icône ronde de couleur verte en haut à droite du navigateur (voir l'image ci-dessous).

Cette icône représente votre corbeille. Ne vous fiez pas au nom, ce n'est pas une corbeille pour votre navigateur. Pour commencer, je vous suggère de définir vos préférences. Voici comment procéder.
Étape 1: Cliquez sur l'icône pour faire apparaître un menu. Cliquez ensuite sur le Choix lien.
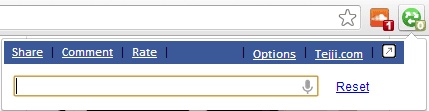
Étape 2: La page Options s'afficherait. Là, vous avez trois choses à régler :
- Vous pouvez choisir une icône qui vous convient.
- Vous pouvez définir le nombre de pages ou d'onglets à enregistrer.
- Vous pouvez activer/désactiver l'enregistrement des onglets.
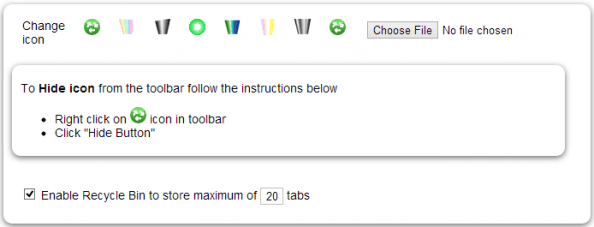
Pour restaurer les paramètres ou remettre le compteur de tabulations à zéro, appuyez simplement sur le Réinitialiser bouton sur le Choix page.
Si vous souhaitez supprimer l'extension pour Chrome ou si vous souhaitez empêcher l'icône d'apparaître dans la barre d'outils, vous pouvez le faire en cliquant avec le bouton droit sur l'icône. Vous trouverez ci-dessous les options du menu contextuel.

Plus d'avantages
- Un nombre sur l'icône fonctionne comme un indicateur pour vous dire combien de pages résident dans le référentiel de la corbeille.
- Si vous avez beaucoup d'onglets dans le référentiel et que vous souhaitez lancer quelque chose, la fonction de recherche fonctionne bien.
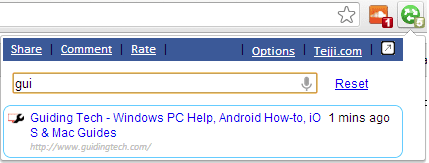
Conclusion
Contrairement à son nom, Corbeille fonctionne comme un excellent outil pour stocker le journal d'activité en ce qui concerne les onglets sur Chrome. Il fonctionne sur toutes les fenêtres ouvertes pendant une session. J'aime la façon dont cela fonctionne pour stocker et enregistrer ma session. Et, je suis sûr que vous allez l'adorer aussi. Essayez-le et faites-le nous savoir.
Dernière mise à jour le 03 février 2022
L'article ci-dessus peut contenir des liens d'affiliation qui aident à soutenir Guiding Tech. Cependant, cela n'affecte pas notre intégrité éditoriale. Le contenu reste impartial et authentique.


